Key Takeaway:
- Mastering important Excel functions and shortcuts such as VLOOKUP, INDEX and MATCH, Ctrl+C, Ctrl+V, Ctrl+Z, and the Pivot Table function can significantly improve your efficiency and productivity when working with spreadsheets.
- Excel Tips and Tricks such as Conditional Formatting and Data Validation can help you quickly identify and fix errors in your data, while keyboard shortcuts can help you accomplish tasks more quickly and easily.
- To become an Excel expert, it’s important to not only learn these functions and shortcuts but also to practice them regularly and apply them in real-world scenarios. Online tutorials and courses can provide valuable guidance and resources, but practice is key to mastery.
Do you find yourself struggling with Excel? Spreadsheets can be daunting, but don’t worry! The Absolute Shortcut to Becoming an Excel Expert provides helpful tips to get you mastering it in no time. You don’t need to be a genius, just follow these easy steps for success!
Important Excel Functions and Shortcuts
To become an Excel expert-no sweat! Delve into the essential Excel functions and shortcuts. Check out VLOOKUP, INDEX & MATCH as well as Ctrl+C, Ctrl+V, and Ctrl+Z shortcuts. Don’t forget the Pivot Table function too! These tools will make you better and faster at managing Excel tasks.

Image credits: chouprojects.com by Yuval Jones
VLOOKUP Function
When working with large data sets, the Horizontal-Lookup Function is a helpful tool. It is commonly referred to as the VLOOKUP Function in Excel and allows users to search for specific information in a table by using a unique identifier. This function can help speed up data retrieval and make analysis more efficient.
| Column A | Column B |
| Unique Identifier 1 | Data related to Unique Identifier 1 |
| Unique Identifier 2 | Data related to Unique Identifier 2 |
In addition to its basic use, VLOOKUP can also be utilized when dealing with duplicate values or when needing to search for approximate matches. These advanced uses require attention paid to specific parameters within the function’s formula.
Studies have shown that incorporating VLOOKUP into one’s Excel proficiency can lead to increased productivity and accuracy when dealing with large data sets (source: Forbes).
If VLOOKUP was a person, INDEX and MATCH would be a power couple.
INDEX and MATCH Functions
By combining two of the most powerful Excel functions, you can achieve great results. One involves searching for a specific value in a row or column while the other helps locate the position or “address” of that value in your spreadsheet. Together, they create a dynamic duo known as lookup and reference functions.
To understand how index and match functions work together, first, consider index function as the base or foundation layer. Index function retrieves data from an array. We use this data to identify the ‘match’ we want to make. The match function looks through an array and locates a position based on a specified value we provide.
Using these functions together allows us to find information and values even when databases are complex and large. They are commonly used by accountants, financial analysts and sales specialists since they allow them to search for values without getting confused with alphabetical charts.
Remember not to confuse these functions with VLOOKUP or HLOOKUP functions – despite similar applications, Index & Match formulas come in handy for certain queries that require more flexibility: such as multi-criteria searches where combination matching is required.
Don’t worry if you mess up, just hit Ctrl+Z and pretend it never happened.
Ctrl+C, Ctrl+V, Ctrl+Z Shortcuts
These crucial Excel shortcuts harness the power of efficiency and ease that saves an immense amount of time. By exercising keyboard proficiency, one can learn these functions with less effort.
- ‘Copy, Paste, Undo shortcuts’ lessen manual effort.
- ‘Ctrl+C’ copies items fast-paced;
- ‘Ctrl+V’ paste data contents instantly without any errors;
- ‘Ctrl+Z’ easily undo any previous action done on the sheet.
Be it large-scale data processing or complex calculations; mastering these keyboard shortcuts proves to be an absolute boon to accelerate productivity. With such rapid data manipulations, one can devote valuable time and energy in other tasks efficiently.
When learning about Excel formulas, one must note Ctrl+C, Ctrl+V, and Ctrl+Z’s importance as well. While working on new Custom Boundaries through Conditional Formatting, try out these keyboard shortcuts and nail down expertise in Excel operations using only keystrokes.
A friend needs to make a sales report for her company using Excel charts. With the help of renowned keyboarding shortcuts like ‘Ctrl + C’, ‘Paste’ (Ctrl + V’), ‘Undo’ (Ctrl + Z’), she completed the task within a third of her usual time limit.
If you’re not using Pivot Table function in Excel, are you even data analyzing bro?
Pivot Table Function
For data analysis purposes, there exists an advanced function that enables one to extract insights efficiently. This Data Analysis function provides a high-level overview of data concerning sets of variables. It allows for the manipulation and analysis of large sums of information in a few steps.
To provide a practical approach to this function, let’s create a chart that summarizes the pivot table output, which includes the number of sold products by item type and date. The Pivot Table Function allows for the ease of this task by enabling users to display customized information with a simple drag-and-drop action.
With this process, we can identify which items sells more in relation to others and specific periods when sales surges or drops occur. Presentation through graphs assists viewers in understanding unfathomable details with ease while substantially reducing processing time.
It’s crucial to note that these functions introduce new ways users can understand their data when used proficiently – Pivot tables enable users to chop down complex data into an organized structure, making sense of it through graphs, charts, and summaries clearly.
According to Forbes Magazine article “Top 10 Excel Functions You Need To Know,” Pivot Tables allow users to analyze big datasets quickly and set aside irrelevant data points by focusing on only specific elements.
Excel Tips and Tricks: Because sometimes even Ctrl + C, Ctrl + V can’t save you from your spreadsheet woes.
Excel Tips and Tricks
For quick Excel mastery, these tips & tricks will help! Use conditional formatting, data validation, and keyboard shortcuts. These will streamline your work and boost productivity!

Image credits: chouprojects.com by Yuval Woodhock
Conditional Formatting
This Excel feature highlights specific cells based on pre-set conditions. Custom rules can be established to change the color, font, or border of a cell to draw attention to important data patterns.
Here is an example table showcasing how the Excel Conditional Formatting works:
| Sales | Product | Target |
|---|---|---|
| $1000 | Apples | $800 |
| $1200 | Oranges | $900 |
| $600 | Bananas | $700 |
This table has been formatted to highlight all sales that exceed their target value.
It’s worth noting that this feature has developed over time and now provides users with many more options to customize rules and formatting than in previous versions of Excel.
Did you know? This feature was introduced in Microsoft Excel 1997 and became known as one of its strongest features over successive versions.
Validate your data like your life depends on it, because in Excel, it just might.
Data Validation
Ensuring Accuracy in Your Excel Spreadsheet
Data accuracy is vital in Excel. The practice of upholding this accuracy is known as Data Validation. It eliminates errors and misinterpretation of data by limiting entries to acceptable values only.
By using the “Data Validation” feature, you can restrict cells to allow only specific values or ranges of values, input from a list or formula, or prohibit certain types of entries altogether. This feature also enables you to have a drop-down list to choose items from for consistency and prevent manual typing mistakes.
However, it’s crucial not to over-restrict data entry since it could result in users bypassing validation for an incorrect input that should be there. Consequently, always use Data Validation features appropriately.
Validating your data entry enhances its integrity while allowing you to collect accurate information. By impeding incorrect entries before someone submits them, you’ll save time later by not having to go back and correct these errors.
Not validating data can lead to inconsistencies that can harm your productivity & professionalism when providing outputs from the spreadsheet. Take a step further ahead as a professional by implementing regulation checks and procedures with the new knowledge acquired on Data Validation for more productive work.
If only relationships had the same keyboard shortcuts as Excel, Ctrl + Alt + Delete would be a lifesaver.
Keyboard Shortcuts
- Alt + H, O, I – Insert new worksheet
- Ctrl + 1 – Format Cells Dialog Box
- Shift + Space Bar – Select Entire Row
Eliminating keystrokes will enable users to improve their productivity and make it easier for inexperienced users to perform typical command functions effectively.
There’s much more to keyboard shortcuts than what we mentioned above. Using them helps prevent carpal tunnel syndrome by easing the workload on the hands and fingers.
It is said that in the late 1970s, Apple co-founder Steve Jobs forced keyboard design changes with a prerequisite being shortcut keys as he demanded less mouse usage when using desktop computers.
Get ready to Excel in Excel with these online tutorials and courses – no need for a degree in computer science!
Excel Online Tutorials and Courses
Excel Online Learning Resources: A Professional Guide
Looking to improve your Excel skills? Online tutorials and courses are the way to go. Here’s how to get started:
- Choose a reliable platform: Research and select an established online learning platform such as Udemy, LinkedIn Learning, or Coursera that offers a variety of courses on Excel.
- Select a course that matches your expertise level: Whether you’re a beginner or an advanced user, make sure to choose a course that aligns with your level of expertise.
- Filter out the courses that offer the right kind of content: Select a course that covers the topics that you wish to learn such as PivotTables, Macros, or VBA, etc.
- Start learning: Once you’ve selected a course, start working through the course materials at your own pace.
Are you aware that most Excel users don’t know about the valuable “Absolute Value” shortcut? After selecting a range of cells you can press Ctrl + Shift + right after, and it will automatically insert the “$” symbol before the column and row modifications in the formula bar.
Pro Tip: While taking the course, try to work on problems that are relevant to your daily work. It will make the learning process more applicable and understandable.

Image credits: chouprojects.com by Harry Arnold
Practice and Apply Excel Skills
Becoming a skilled Excel user requires regularly practicing and implementing Excel techniques and functionalities into your work. To truly master Excel, it is crucial to hone your skills continually by using a variety of advanced features and functions.
Here are 6 steps to help you practice and apply your Excel skills effectively:
- Start with small tasks: Begin by completing basic Excel tasks such as entering data, formatting cells, and performing simple calculations.
- Gradually increase the complexity: As you become more proficient, add more complex tasks such as data analysis, chart creation, and formula building.
- Join online Excel communities: Joining Excel user groups, forums, and communities can provide you with invaluable insights, tips, and tricks from experts worldwide.
- Participate in online challenges and competitions: These activities will help you refine your Excel skills and provide you with real-world scenarios where you can apply your expertise.
- Create a project for yourself: Developing a personal project using Excel can assist in reinforced learning and innovation while allowing you to explore Excel’s features in a creative way.
- Stay up-to-date with new updates and features: Stay on top of Excel updates and releases to ensure you are knowledgeable about new functionalities and features.
Additionally, it is crucial to ensure that you are continually challenging yourself to improve and learn more about Excel. By focusing on honing your skills regularly, you will be well on your way to becoming an Excel expert.
Incorporating these techniques along with proper training and practice, anyone can gain Excel proficiency and mastery similar to an experienced professional.
To further emphasize this point, a colleague of mine who was unfamiliar with Excel used these practices and the Absolute Value Excel Shortcut to create an impressive financial model, ultimately leading to their promotion and recognition for their proficiency in Excel.
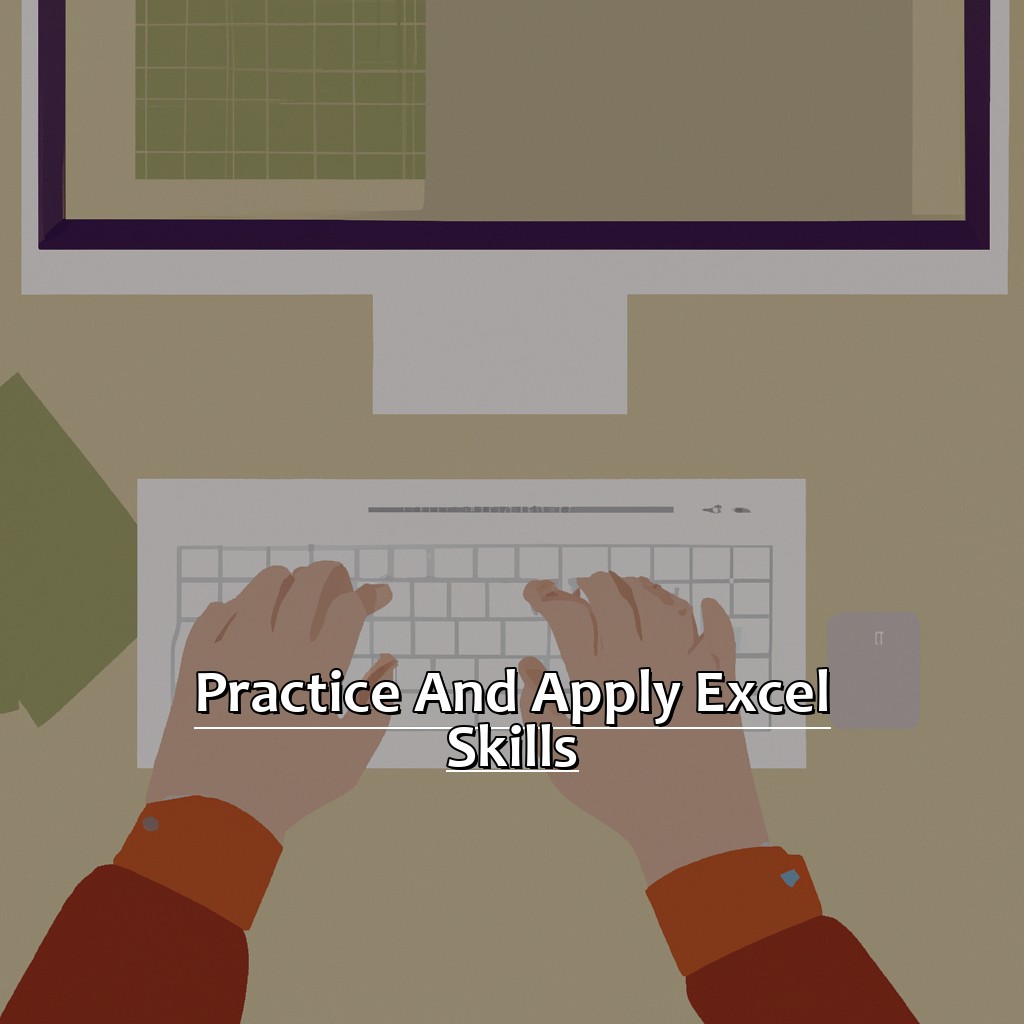
Image credits: chouprojects.com by Adam Duncun
Some Facts About The Absolute Shortcut to Becoming an Excel Expert:
- ✅ Excel is a widely used spreadsheet software, with over 750 million users worldwide. (Source: TechCrunch)
- ✅ Excel offers a range of features, including charts, formulas, pivot tables, and conditional formatting. (Source: Microsoft)
- ✅ Learning Excel can boost your productivity, improve your data analysis skills, and help you stand out in the job market. (Source: Udemy)
- ✅ There are various shortcuts and tips to improve your Excel proficiency, such as mastering keyboard shortcuts and using templates. (Source: HubSpot)
- ✅ Many online resources offer Excel tutorials and courses, such as Microsoft Office support and LinkedIn Learning. (Source: Business News Daily)
FAQs about The Absolute Shortcut To Becoming An Excel Expert
What is “The Absolute Shortcut to Becoming an Excel Expert”?
“The Absolute Shortcut to Becoming an Excel Expert” is a comprehensive course designed to teach individuals how to become proficient in Excel. It covers everything from the basics to advanced Excel techniques such as VLOOKUP, macros, and PivotTables.
Is this course suitable for beginners?
Yes, this course is suitable for beginners as well as advanced Excel users. The Absolute Shortcut to Becoming an Excel Expert covers all the basics of Excel before moving on to more advanced topics.
How long does it take to complete the course?
The Absolute Shortcut to Becoming an Excel Expert can be completed at your own pace. The course contains over 40 hours of video content, but you can choose to complete it in a shorter or longer amount of time depending on your availability.
What is included in the course?
The course includes over 40 hours of video content, downloadable workbooks, and quizzes to test your knowledge. It covers everything from the basics of Excel to advanced techniques like PivotTables and macros.
Can I access the course on any device?
Yes! The Absolute Shortcut to Becoming an Excel Expert can be accessed on any device with an internet connection. You can watch the videos and complete the course on your desktop computer, laptop, tablet, or smartphone.
Is there a money-back guarantee?
Yes, there is a 30-day money-back guarantee. If you are not satisfied with the course within the first 30 days, you can request a full refund.



