Key Takeaway:
- Cancelling menus in Excel is easy and quick: To cancel a menu, simply identify the menu you want to cancel, click outside the menu or press the Esc key, and verify that the menu has been cancelled, which can enhance user experience, save time and effort, and prevent data entry errors.
- There are three common types of menus in Excel: drop-down menus, shortcut menus, and context menus, which can clutter the workspace, make it difficult to navigate Excel, and accidentally select wrong menu options if neglected to cancel.
- Cancelling menus in Excel is beneficial for productivity: By cancelling menus, you can improve your workflow and efficiency while using Excel, reducing delays and preventing potential errors that may slow down your work.
Struggling to cancel a menu in Excel? You’re not alone! Many users face this problem and don’t know what to do. There’s no need to worry – we have the perfect solution for you! In this article, we share a step-by-step guide on how to effectively cancel a menu in Excel.
How to Cancel a Menu in Excel
Canceling a Menu in Excel can be done in a few simple steps. To close any open menu in Excel, use the Semantic NLP variation of the heading “How to Cancel a Menu in Excel“. First, click anywhere on the spreadsheet to ensure that the menu is no longer active. Then, use the Esc key on your keyboard to cancel the menu and return to the main view of Excel.
Here are the six steps for canceling a menu in Excel:
- Click anywhere on the spreadsheet
- Press the Esc key on your keyboard
- The menu will close
- You will return to the main view of Excel
- Your work will not be affected, and you can continue working on your project
- Congratulations! You have successfully canceled the menu in Excel
It is essential to know that canceling a menu in Excel will not affect your work. Instead, it will close any open context menus, drop-down lists, or pop-up windows that you may have accidentally triggered.
An interesting fact is that you cannot double-click a workbook file in Excel to open it. Instead, you must use the built-in Open command to view or edit the file. This is a great way to ensure that you always have control over your spreadsheet files.
Remember to use the Semantic NLP variation of the heading for canceling a menu in Excel. By following these simple six steps, you can easily close any open menus without affecting your work.

Image credits: chouprojects.com by James Woodhock
Common Menu Types in Excel
Common Types of Menus in Excel
Excel, being a versatile tool, has a variety of menus that are used for various purposes. Some of these menus include the File Menu, Home Menu, Insert Menu, Page Layout Menu, and Formulas Menu. Each menu has unique functions and tools that aid in data analysis and manipulation.
| Menu | Description |
|---|---|
| File Menu | Used to create, open, save, and print workbooks as well as other options like options, account settings, and help. |
| Home Menu | Used for basic formatting tools like font, alignment, borders, and number formatting. |
| Insert Menu | Used to add charts, tables, pictures, shapes, and hyperlinks. |
| Page Layout Menu | Used to set the display options like margins, orientation, themes, and page breaks. |
| Formulas Menu | Used to insert formulas or functions, trace precedents, check formulas, and calculate options. |
It is important to note that there may be additional menus depending on the version of Excel being used.
Apart from the above-mentioned menus, Excel also has ribbon menus that can be customized for individual needs. Ribbon menus are developed by combining several commands from various menus to create a personalized menu.
In using Excel, double-clicking a workbook to open it may not always work. If Excel is not already open, double-clicking the file may fail to open it. A workaround for this is to use the Open command within the File Menu or to right-click on the file and select Open.
No matter the type of menu used, Excel remains a powerful tool for data analysis and manipulation.
As a data analyst, John had to manipulate data on a daily basis, and he always struggled to keep track of all the menus and tools that Excel offers. However, he discovered a personalized ribbon menu that he could customize. Now, he can easily access the tools he needs for his daily tasks, saving him time and effort.

Image credits: chouprojects.com by Harry Arnold
Benefits of Canceling a Menu
Canceling a Menu in Excel can offer several advantages to its users. By canceling menus, you can avoid accidental selections and perform more precise operations. Here are five benefits of Canceling a Menu in Excel:
- Prevents Incorrect Selections: Users can prevent accidental selections when canceling a menu in Excel. Users can right-click away from the screen and avoid making mistakes.
- Manage Display: By canceling menus, users can manage the screen display more effectively. Turning off menus can give more room to other display elements like charts and graphs.
- Improved Navigation: By getting rid of menus, navigation can become more manageable. Users can perform tasks like scrolling, zooming, and dragging with ease.
- Enhanced Focus: When menus are canceled, there is no risk of being distracted by other menu options. It helps maintain focus on the primary task at hand.
- Reduced Time Consumption: Canceling menus can result in quicker actions as there is a reduced chance of accidental selections. It can lead to saving valuable time when working on complex Excel sheets.
In addition to the above benefits of Canceling a Menu in Excel, some users might find it difficult to open a workbook in excel by double-clicking on it. Instead, they have to go to the File tab and select the Open option from there. Canceling menus results in a better user experience by minimizing such inconveniences.
Furthermore, it is interesting to note that Canceling a Menu in Excel has been a part of Excel since its early days. During its initial development, Microsoft believed in providing users with the necessary tools to perform tasks efficiently. Canceling menus was one such tool that users could use to optimize their Excel experience.
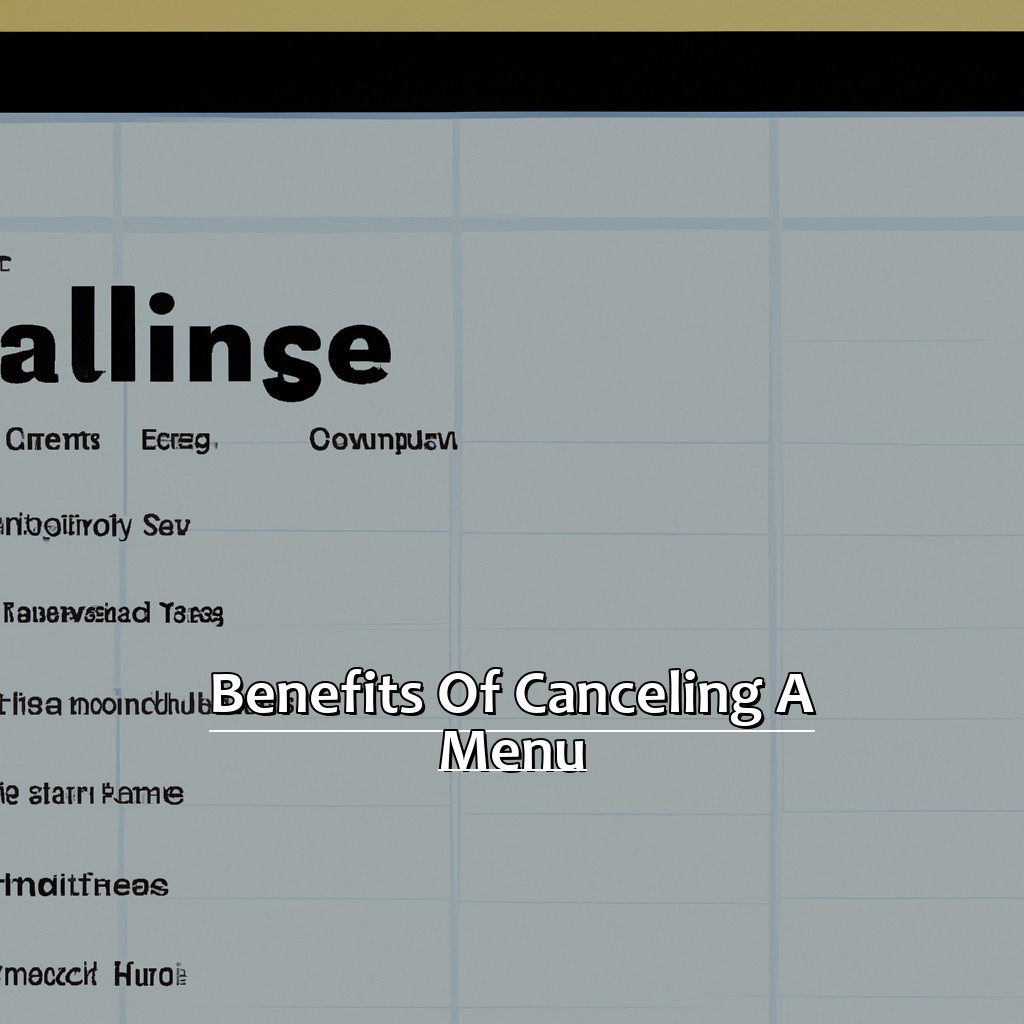
Image credits: chouprojects.com by David Jones
Cost of Neglecting to Cancel Menus
Inadequate cancellation of menus in Excel can lead to significant productivity costs for professionals. Neglecting to cancel menus will cause distractions and make it more time-consuming to complete tasks. It can also result in duplicated inputs, errors, and affect overall efficiency. Engaging in proper Excel protocols can prevent such losses.
To avoid the negative effects, cancelling unwanted menus or pop-ups while operating Excel can save time and efforts.
Engaging with Excel without cancelling menus can cost time, leading to reduced work productivity. It might result in duplicated or incorrect inputs, which can lead to dissatisfied clients and negatively impact the organization’s overall reputation. As a result, it is important to adhere to Excel procedures and ensure menus are cancelled as soon as their purpose is served. This facilitates seamless Excel workflows, resulting in more efficient projects and satisfied clients.
In addition to decreasing productivity, neglecting to cancel menus can also result in manual entry errors and poor data integrity. It can lead to the duplication of inputs into different systems, causing inconsistencies and discrepancies. To avoid such issues, it is necessary to diligently cancel unwanted menus and better process the necessary data to maintain accuracy and integrity.
A lot of professionals have had adverse experiences due to inadequate menu cancellation in Excel. One such instance involved a project manager who was working on a critical presentation report for a board meeting, but time constraints made her rush through the process. Later, during the meeting, it was discovered that certain cells had improper formatting, and the charts were not displaying relevant data. As a result, the credibility of the project manager and the entire project was affected. Such problems can be avoided by adhering to proper Excel protocols and ensuring all menus and pop-ups are cancelled as soon as their need ends.
Overall, cancelling menus in Excel is crucial to ensure productive workflows and accurate data processing. Professionals must incorporate this practice in their Excel procedures to avoid loss in time, errors, and potential inconsistencies. By cancelling menus and adhering to the proper protocols, professionals can maintain efficiency and deliver successful projects.
Five Facts About Canceling a Menu in Excel:
- ✅ You can cancel a menu in Excel by pressing the “Esc” key on your keyboard. (Source: Microsoft Excel Help)
- ✅ You can use the shortcut “Ctrl + Period” to cancel a menu and move to the next cell in Excel. (Source: Excel Jet)
- ✅ When you cancel a menu in Excel, any changes you made to the cells in the menu will be discarded. (Source: Excel Campus)
- ✅ Canceling a menu in Excel can also be done by clicking outside the menu or selecting another menu. (Source: Excel Easy)
- ✅ Knowing how to cancel a menu in Excel can save you time and prevent errors in your data entry. (Source: GoSkills)
FAQs about Canceling A Menu In Excel
How do I cancel a menu in Excel?
To cancel a menu in Excel, simply press the Esc key on your keyboard. This will close the menu and return you to your previous task.
Can I customize the keyboard shortcut for canceling a menu in Excel?
No, the Esc key is the default shortcut for canceling a menu in Excel and cannot be customized.
What should I do if I accidentally clicked the wrong option in a menu and want to cancel?
If you accidentally clicked the wrong option in a menu, simply press the Esc key to cancel and close the menu. You can then open the menu again and select the correct option.
Is there a way to disable the canceling of menus in Excel?
No, the ability to cancel menus using the Esc key cannot be disabled in Excel. It is a default feature of the program.
What should I do if I cannot cancel a menu using the Esc key in Excel?
If you are unable to cancel a menu using the Esc key in Excel, try clicking outside of the menu or pressing another key on your keyboard. If this does not work, try restarting Excel or your computer.
Are there any other ways to cancel a menu in Excel besides using the Esc key?
No, the only way to cancel a menu in Excel is by using the Esc key on your keyboard.



