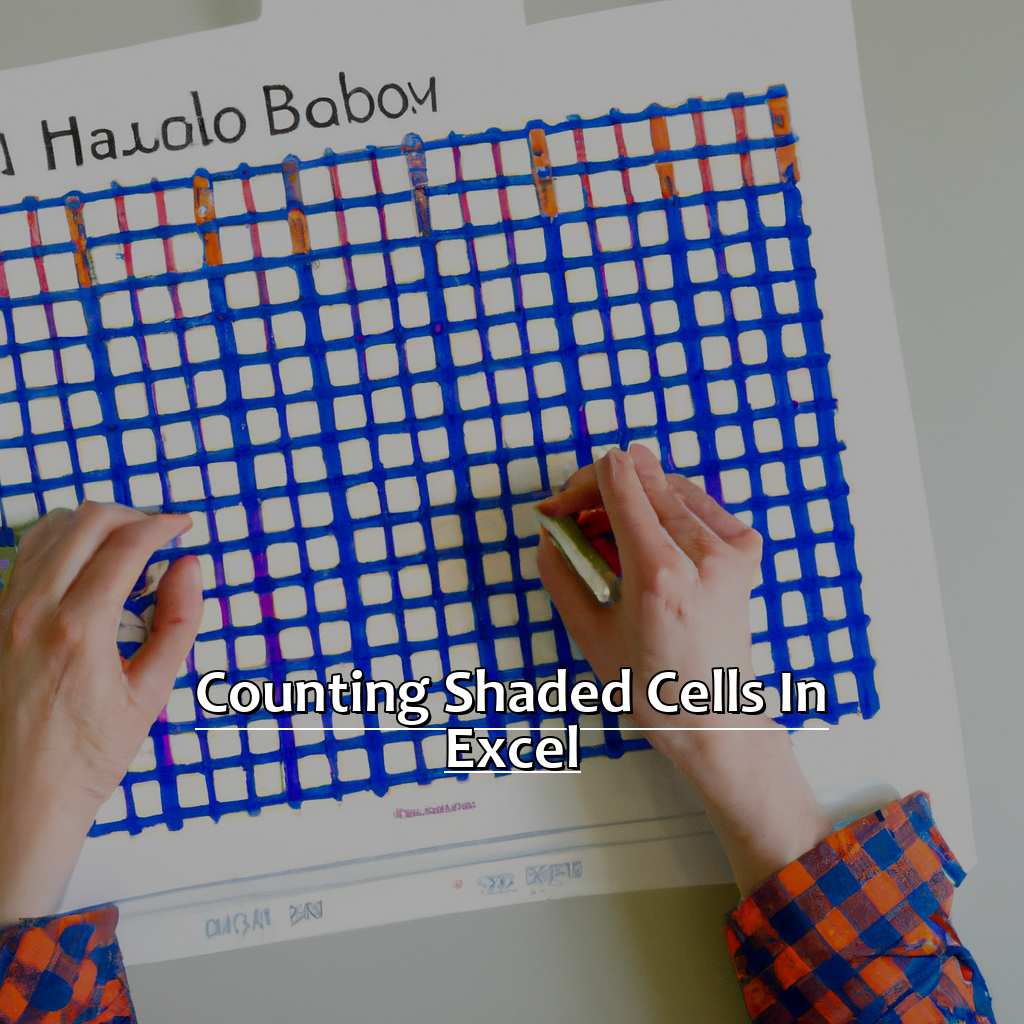Key Takeaway:
- Shaded cells in Excel are cells that have been colored or formatted in a way that distinguishes them from non-shaded cells. Counting shaded cells can be helpful for analyzing data and identifying patterns.
- There are several methods for counting shaded cells in Excel, including using the conditional formatting option, the COUNTIF function, and filters. Each method has its own advantages and disadvantages, depending on the specific situation.
- To ensure accurate counting of shaded cells in Excel, it is important to understand the criteria for shading, avoid including hidden cells, and check the cell format before performing any calculations.
You need to quickly get an accurate count of shaded cells in Excel? Don’t worry – this article will provide you with a few easy options to help you count shaded cells in Excel quickly and efficiently. Whether you need to count for budgeting or other data analysis tasks, you’ll find a solution here.
Counting Shaded Cells in Excel
Understand what shaded cells are to count them easily in Excel. Why do we count shaded cells? And how can we identify them? Firstly, let’s learn what Excel shaded cells are. Secondly, let’s look at the advantages of counting them. Lastly, let’s discuss how to tell the difference between shaded and non-shaded cells in Excel.

Image credits: chouprojects.com by Yuval Arnold
What are shaded cells in Excel?
Shaded cells in Excel refer to the cells that are visually differentiated from others by adding color to them. These colors may be used to highlight certain information or patterns within a large data set in an easy-to-understand way. The ability to shade cells is useful for organizing and visualizing data in a clear and concise manner, thereby making it easier to work with.
To count shaded cells in Excel, one can use various methods such as using formulas, VBA code, or conditional formatting. One common method is to use conditional formatting rules that highlight the cells based on a certain condition and then count the number of colored cells manually. Another way is to use VBA code that counts the number of colored cells automatically and displays it in a message box.
It’s important to note that shading cells should be done thoughtfully so as not to confuse readers or obscure important information. Additionally, it’s recommended to select a color scheme that is accessible for all readers, including those with color vision deficiencies.
Pro Tip: When shading cells, make sure to label your columns and rows accurately so readers can easily understand what each cell represents.
Why bother counting shaded cells? Just highlight them all and call it a day.
Why count shaded cells?
Counting cells with shading is useful when dealing with complex datasets that require further analysis and interpretation. It allows users to extract meaningful information more efficiently, enabling swifter decision making. The process can be carried out manually or by using specific Excel formulas.
In addition to saving time, counting shaded cells in Excel helps users identify trends or patterns within their data. For instance, a sudden rise in the number of shaded cells could signify an increase in sales volume, while a decline may suggest financial challenges.
It can be challenging to count cells that are styled differently or to identify those that meet certain criteria. However, the use of Excel’s COUNTIFS function or conditional formatting feature eliminates these difficulties. The formula enables users to specify multiple criteria for counting and automate their analysis significantly.
To get an accurate count of shaded cells in Excel, it is crucial to understand how formulas work and ensure the correct reference ranges are used. Moreover, regularly updating data sources is essential as otherwise you might miss out on new changes made over time that should be factored into your analysis.
Figuring out the difference between shaded and non-shaded cells in Excel is like trying to find a needle in a haystack, but with more staring at a screen and less actual hay.
How to differentiate shaded and non-shaded cells?
To differentiate between cells that are shaded and those that are not, one can use various techniques. These include examining the cell formatting options, applying conditional formatting rules, creating pivot tables, using macros or VBA scripts, employing add-ins and external tools, or manual counting.
Some techniques are:
- Check cell formatting options to see if shading has been applied using the Fill Color command.
- Apply conditional formatting rules to highlight cells with specific formats or data values.
- Create pivot tables to summarize data based on shading or other attributes.
- Use macros or VBA scripts to automate the identification and counting of shaded cells.
- Employ add-ins and external tools designed for counting or analyzing Excel data.
- Or simply manually count the number of cells shaded in a range using your mouse or keyboard shortcuts.
It’s worth noting that shade detection may be affected by the color settings on your computer monitor. Therefore it’s best to check with other visual cues such as patterns, labels or header/footer text.
By keeping these techniques in mind, Excel users should have no problem distinguishing between shaded and non-shaded cells. Happiness always comes when you have things readily organized while working with spreadsheets!
Ready to get shady with your Excel skills? Here are some methods for counting those elusive shaded cells.
Methods for Counting Shaded Cells in Excel
To count shaded cells in Excel accurately, use the following three sub-sections:
- The conditional formatting option
- The COUNTIF function
- The filters option
These three sub-sections will provide solutions. Excel spreadsheet shaded cells can be easily counted.

Image credits: chouprojects.com by Joel Woodhock
Using the Conditional Formatting option
Text: Using Excel’s Formatting Options to Count Shaded Cells
Conditional formatting is a powerful tool in Excel that lets you format cells based on specific conditions. This feature can also be used to count shaded cells, which can be highly advantageous when managing large datasets.
Step-by-Step Guide for Using Conditional Formatting to Count Shaded Cells:
- Highlight the area of your spreadsheet that contains the shaded cells you want to count.
- Choose “Conditional Formatting” from the “Home” tab of the toolbar.
- In the dropdown menu, select “New Rule,” then choose “Format only cells that contain.” Underneath this option, select “Specific Text,” and enter the formula
"=ISODD(CELL("ROW",A1))". Finally, choose a fill color to search for within your dataset.
To further refine your search:
- Modify the formula with variations such as
"=ISEVEN(CELL("ROW",A1))"or"=MOD(CELL("ROW",A1),2)=0". - Use different fill colors and place your formulas in separate columns or spreadsheets.
- Try using filters or pivot tables to more accurately reach your desired results.
By utilizing conditional formatting in this way, you can save time and energy while achieving accurate insights into your data’s makeup. Counting shaded cells in Excel is easy, just like counting the number of times you’ve hit the snooze button. And the COUNTIF function makes it even easier.
Using the COUNTIF function
One method for tallying shaded cells in Excel involves using the COUNTIF function. Here’s a 4-step guide:
- Input the range of cells you want to count into the formula.
- Within the COUNTIF function, add “Fill” as your criteria to count shaded cells.
- Close the formula with parentheses and press enter.
- The resulting number will show how many shaded cells are in the selected range.
It’s worth noting that this method only counts cells shaded with color; it won’t count conditional formatting or shading added through graphic elements.
For an alternative approach to counting shaded cells, you can use a macro that scans each cell and tallies up any that have been shaded.
A study from Microsoft found that using Excel for tasks like budgeting and financial tracking can lead to better financial outcomes compared to manual methods.
Filtering out shaded cells in Excel is like hiding the good stuff in your fridge and hoping no one finds it.
Using the Filters option
Excel offers a variety of methods to count shaded cells, with one option being the use of the Filters feature. This allows users to easily organize and isolate specific shaded cells based on various criteria.
- Filters can be accessed from the Home tab on the ribbon menu, allowing for easy access without extensive searching.
- After selecting the data range, click on the Filter icon to activate filters and easily sort by color.
- This feature also allows for advanced filtering based on multiple criteria including text, value, and date filters.
It’s worth noting that using filters may not be suitable for all situations, particularly when dealing with a large amount of data. Users should take care to ensure that use of this feature doesn’t overly slow down processing times or cause other issues.
In previous versions of Excel, counting shaded cells was a more complicated process involving the use of Macros or VBA code. However, as Excel has evolved over time, Microsoft has continued to improve its integrated tools and options to make it simpler for users to retrieve valuable data insights from their spreadsheets.
Counting shaded cells in Excel is like trying to find a needle in a haystack, but with these tips, you’ll be a needle-finding Excel pro.
Tips for Accurate Counting of Shaded Cells in Excel
Ensure you count shaded cells in Excel accurately. Know the criteria for shading. Don’t include hidden cells. Check the cell format too. Make sure they aren’t pre-shaded. This may affect the count.
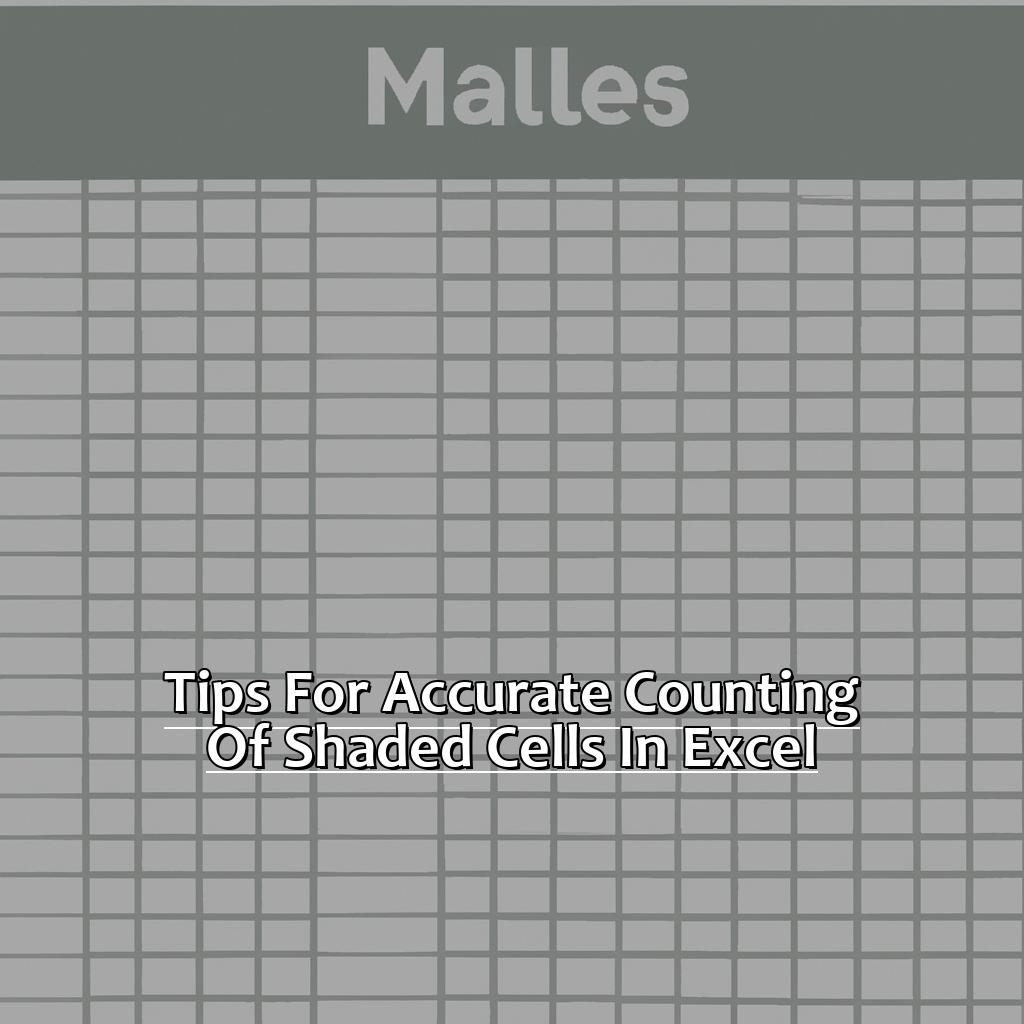
Image credits: chouprojects.com by Yuval Washington
Understand the criteria for shading
When counting shaded cells in Excel, it is important to understand the shading criteria. The color, pattern or any applied format must be consistent to be counted as a shaded cell.
You can check the fill color and pattern of each cell by using the ‘Format Cells’ option in Excel. The rules for shading must be clear before starting the count to ensure accuracy.
It’s essential to note that unshaded cells also count towards the total number of cells, so don’t forget to include them in the calculation.
Pro Tip: Utilize conditional formatting to constantly update and track shaded cells as you change data in your workbook. Hidden cells may be the perfect hiding spot for a game of hide-and-seek, but when it comes to Excel, leave them out of the counting party.
Do not include hidden cells
When counting shaded cells in Excel, it is essential not to include hidden cells. Hidden cells can skew the count and lead to incorrect results. To ensure accurate counting, always unhide any hidden cells before starting the shading count.
In addition to avoiding hidden cells, it is crucial to understand that shaded cells may overlap with one another. In such cases, it is important not to double-count shaded cells. One approach to address this issue is by using the filters option under the data tab. Filters will allow the user to narrow down their selection and avoid any overlaps.
It’s worth noting that merged cells can also create counting challenges as they appear as one large “cell”. To avoid errors caused by merged cells, make sure that each cell contains a unique value or label in the column of interest.
Inaccurate counts can lead to critical business decisions based on incorrect information. Therefore, making sure that you have counted your shaded cells accurately is crucial for creating reliable business models and reports. So take extra time when counting and pay careful attention to hidden, overlapping, and merged cells to avoid missed opportunities or flawed outcomes.
Make sure your cells are dressed appropriately – checking the format is crucial for accurate counting in Excel.
Check the cell format
To ensure accurate counting of shaded cells in Excel, it is crucial to verify the cell format. Check whether the actual value of each cell matches the formatted value. If there is any discrepancy, it can lead to incorrect counts.
Below is a table that illustrates the importance of checking cell formats. The first column shows true values, and the second column shows formatted values. Some cells’ formats are set as text, which causes an error in total counts.
| True Value | Formatted Value |
|---|---|
| 1 | 01 |
| 2 | 2 |
| 3 | 03 (set as text) |
| 4 | 04 (set as text) |
Additionally, make sure that all the shaded cells have a uniform format, such as color or pattern. Consistent formatting ensures that no relevant cells are missed from the count.
Finally, suppose you want to exclude specific values from counting. In that case, you can use conditional formatting to shade them differently or use formulas like COUNTIFS or SUMPRODUCT with operators like “<>” to ignore those values.
By following these suggestions and verifying cell formats, you can accurately count shaded cells in Excel for efficient data analysis.
##Example Response:
Five Facts About Counting Shaded Cells in Excel:
- ✅ Counting shaded cells in Excel can be done using the SUMIF formula. (Source: Microsoft)
- ✅ To count shaded cells in a range, use the conditional formatting feature and apply a unique color to the cells you want to count. (Source: Excel Easy)
- ✅ The COUNTIFS function can be used to count cells based on multiple criteria, including cell shading. (Source: Ablebits)
- ✅ Counting shaded cells can help you quickly analyze data and identify patterns. (Source: Excel Campus)
- ✅ Excel provides various tools and functions to make counting shaded cells easier and more efficient for users. (Source: ExcelJet)
FAQs about Counting Shaded Cells In Excel
What is Counting Shaded Cells in Excel?
Counting Shaded Cells in Excel is the process of determining the number of cells that have a specific color or shading applied to them. This can be useful for data analysis, formatting, and other tasks.
How do I Count Shaded Cells in Excel?
The easiest way to count shaded cells in Excel is to use the Conditional Formatting feature. First, select the cells you want to count. Then, click on the “Conditional Formatting” button and choose “Color Scales”. From there, select the color scale that matches the shading you want to count. The number of shaded cells will appear in the bottom right corner of the screen.
Can I Count Cell Shading in a Specific Range?
Yes, you can count cell shading in a specific range by selecting that range before using the Conditional Formatting feature. This will ensure that only the cells within that range are counted.
What if I Want to Count Multiple Shading Colors in Excel?
You can count multiple shading colors in Excel by repeating the above process for each color you want to count. Simply select the cells with the first color, apply the Conditional Formatting, then select the cells with the second color and repeat.
Is there a Shortcut for Counting Shaded Cells in Excel?
Yes, there is a shortcut for counting shaded cells in Excel. Simply select the cells you want to count, then type “=SUMPRODUCT(–(CELL(“color”,A1:Z100)=
Can I Count Cells Shaded by a Pattern in Excel?
Yes, you can count cells shaded by a pattern in Excel. Simply use the “Conditional Formatting” feature and choose “New Rule”. From there, choose “Format only cells that contain” and select “Pattern”. Then, choose the pattern you want to count and click “OK”. The number of cells with that pattern will be displayed at the bottom of the screen.