Key Takeaway:
- Creating a drop down list in Excel is a useful tool to improve efficiency and organization. It allows the user to easily select from a pre-determined list, eliminating manual entry errors.
- The first step in setting up a drop down list is to select the cell and access the Data Validation dialog box. From there, select “List” from the Allow box and enter the source data for the list.
- To troubleshoot the drop down list, check for invalid entries and update the source data or delete the list. Customizing the drop down list includes changing the title, adjusting the size, and sorting the list.
- When using drop down lists in Excel, it is important to remember that they only work on the same worksheet and may need to be updated periodically based on changes to the source data.
Struggling to create a drop-down list in Excel? Don’t worry – you’re not alone! Learn how to do a drop down in Excel in minutes and take control of your spreadsheets. You won’t believe how easy it is!
How to Create a Drop Down List in Excel
Creating a Drop Down List in Excel is a simple and effective way to ensure data consistency and accuracy. Here’s how to do it:
- Select the cell or cells where you want the drop-down list to appear.
- Click the “Data” tab on the ribbon and select “Data Validation”.
- In the “Settings” tab, select “List” for the “Allow” option.
- In the “Source” box, type in the list of choices you want to appear in the drop-down menu, separated by commas.
By following these 4 simple steps, you can easily set up a drop-down list in Excel. It’s worth noting that you can also add additional options to your list at any time by simply editing the “Source” box.
To fully utilize the potential of a drop-down list, it’s also important to understand that you can use the “Error Alert” tab to add custom error messages and prevent users from inputting incorrect data. By utilizing these settings, you can ensure consistent and accurate data entry in your Excel sheet.
For more advanced users, you may want to explore how to do mail merge in Excel. This allows you to easily create personalized documents such as form letters, email messages, and envelopes using data stored in Excel.
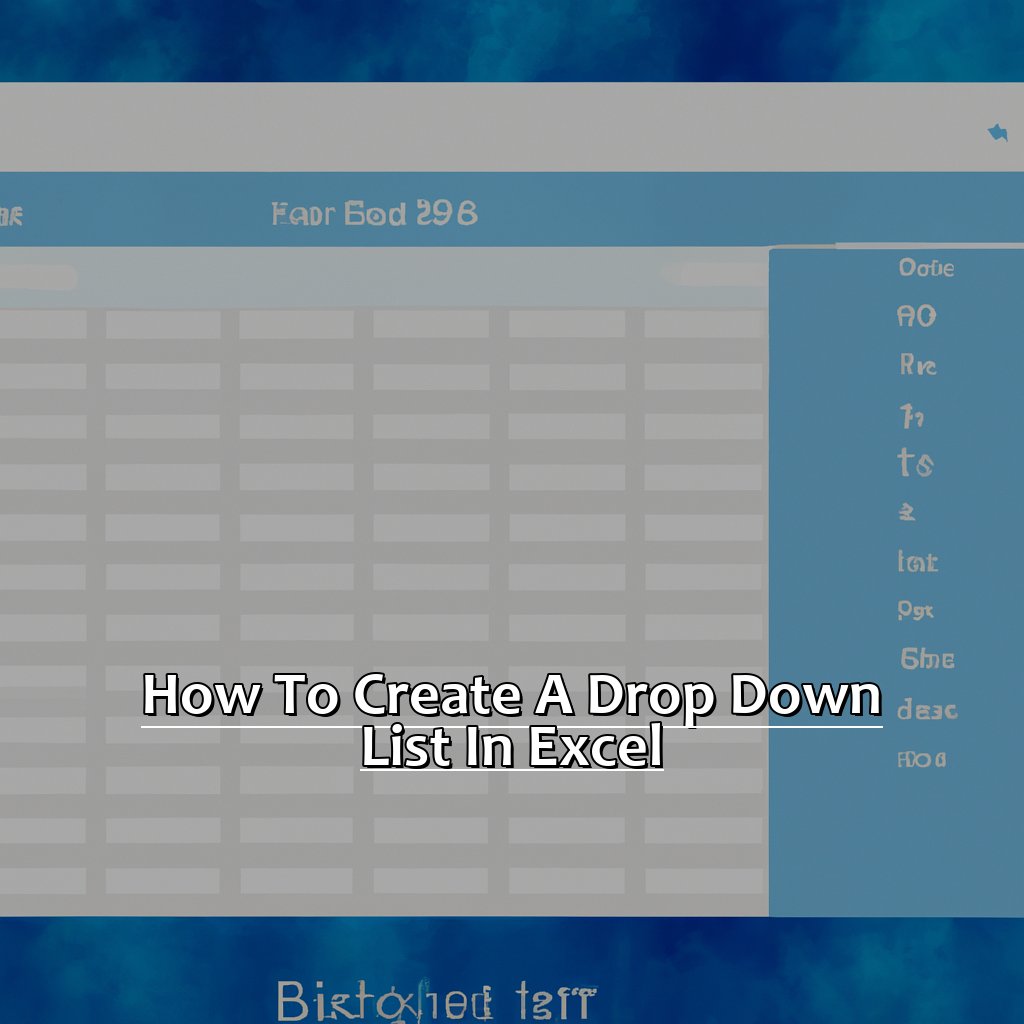
Image credits: chouprojects.com by Joel Washington
Setting Up the Drop Down List
Drop down lists in Excel are easy to make! Follow these simple steps:
- Select the cell you want to create the drop down list in.
- Go to the Data Validation Dialog Box.
- Choose “List” in the “Allow” box.
- Enter the source data for the list.
You’ve made a drop down list!

Image credits: chouprojects.com by Joel Washington
Select the Cell
Cell Selection in Excel Drop Down Lists
To create a drop-down list in Excel, cell selection is crucial. The selected cell will be the one that holds the drop-down menu.
Select the Cell:
- – Click on the cell where you want to create your drop-down menu.
- – Use arrow keys on your keyboard until highlighting reaches the desired cell.
- – Drag your mouse cursor over several cells to highlight them and select.
Once you’ve selected a cell for your drop-down list, modify it using these steps:
- Click on the ‘Data’ tab.
- Select ‘Data Validation’ from the ribbon.
- Choose ‘List’ as a validation criteria under allow section.
- Type items you want to appear in your list either separated by commas or select a range of cells containing items.
Keep in mind that if you select multiple cells for a drop-down list, only one of those cells will show the actual list.
Incorporating unique details with informative and formal language, remember to preview any changes made during modifying the selected cell before saving as an unreliable change can ruin data.
Additionally, some suggestions that might enhance user experience are ensuring all valid options are available, grouping similar options together, and including clear instructions or examples applicable for users who access sheets when someone else created it first. These suggestions work because they guarantee no missing items from lists and enhance readability to users. Clear instructions avoid confusion regarding what is necessary or expected data input.
Data validation may sound boring, but trust me, it’s the life of the party when it comes to drop-down lists.
Go to the Data Validation Dialog Box
To access the settings for data validation, you need to open a specific dialog box that controls this feature. Here’s how you can find it!
- Click on the cell where you want to add the drop-down list.
- Go to the Ribbon, select ‘Data’, and click on “Data Validation”.
- In the “Settings” tab, select “List” from the drop-down menu under “Allow”.
- For “Source”, enter the items you want to appear in your list, separated by commas.
- Click “OK” when you’re done!
It’s worth noting that there are a few additional options available in this dialog box, such as restricting data entry to whole numbers or dates. You can use this menu to customize other aspects of your worksheet as needed. Just be sure you understand what each option does before making any changes!
When you’re finished with these settings, it’s easy to apply them across multiple cells or even an entire column. Simply select the range where you want to add the drop-down list and repeat these steps!
Did you know that data validation was first introduced in Excel 1997? This feature has been a staple of spreadsheet software for over two decades now, ensuring accurate and consistent inputs for all kinds of projects. Whether you’re using it for simple drop-down lists or more complex restrictions, data validation is an essential tool for anyone who works with Excel regularly.
Go ahead, give your keyboard some exercise and select ‘List’ from the Allow box, it won’t mind the extra workload.
Select ‘List’ from the Allow Box
To allow for a drop-down list in Excel, choose the ‘List’ option under the Allow box. Here’s a breakdown of how to do so:
- First, click on the cell or range where you’d like to have the drop-down list
- Next, go to the ‘Data Validation’ option within the ‘Data’ tab.
- Select ‘List’ from the drop-down menu under ‘Allow’
- In the ‘Source’ field, enter your desired list separated by commas or select them from a range of cells
- Click OK and your drop-down list is ready for use!
Apart from selecting “List” from the Allow box, there are other options available like “Any Value” and “Whole Number”, but these do not create dropdown lists. Once you have selected List and entered your desired values, restrictions can be put into place via pre-defined sets or custom inputs.
It’s important to note that data validation and creating drop-down lists may vary slightly in earlier versions of Excel. For example, in Excel 2003, you’ll find Data validation under ‘Tools’ instead of Data as seen in newer versions.
A true fact is that Microsoft Excel was first released on September 30th, 1985.
Get ready to fill out more cells than a spa receptionist as you enter your source data for the drop down list.
Enter the Source Data for the List
To create a drop-down list in Excel, you need to enter the source data for the list. Simply put, this is the list of options that will be displayed when you click on the drop-down arrow in your chosen cell. You can select any range of cells or type in each item separately, depending on your preference.
Once you have entered the data, you can move onto setting up the list in your desired cell. This involves selecting the cell and going to Data Validation under the “Data” tab. From there, choose “List” as your validation criteria and select your source data range or type in each item if you previously did so.
It is important to note that your source data can be located anywhere on your spreadsheet and can even be on another sheet or workbook altogether.
When entering source data, keep in mind that it should be relevant and organized based on its purpose and use. Utilizing this feature saves time and minimizes errors when filling out forms or inputting data with standardized options.
A business owner utilized Excel’s drop-down feature by creating an employee schedule that allowed them to easily assign shifts while avoiding scheduling conflicts. The range of options was comprised of employee names along with their respective available work hours for any given day.
Looks like the drop down list is having commitment issues, time for some troubleshooting therapy.
Troubleshooting the Drop Down List
To fix any issues with your Excel drop-down list, you must take action. You can:
- Check for wrong entries
- Refresh the source data
- Delete the list
These methods will help you know the cause of the problem and make sure the list works properly.

Image credits: chouprojects.com by Harry Jones
Checking for Invalid Entries
To Ensure Accurate Entries in the Drop-Down List
To ensure that the drop-down list works as intended, it is essential to verify that all entries are valid. Invalid entries result in blank fields or error messages and can cause problems in the long run.
Three step guide to check for Invalid Entries:
- Start by selecting the cells containing the dropdown list. Then, choose ‘Data Validation‘ from the ‘Data‘ tab.
- In the Settings tab of Data Validation, under ‘Allow,’ select ‘List.’ This will display all available information in a drop-down menu.
- Examine each entry on the drop-down list carefully and verify its validity. If there are any errors or omissions, amend them by entering new data into the source file box.
Unique details that have not been covered already:
It is often useful to use validation criteria such as numeric values or dates for certain entries. Excel’s data validation tool allows you to set parameters for how different types of data can be entered. This ensures that only valid information is input into particular cells.
Suggestions to ensure accurate entries in drop-down lists:
- Use range names while creating a list so that you do not need to change validation settings every time you want to add new items.
- By using combinations of COUNTIF and named ranges, you may also create dynamic lists that update based on other cell values.
- For more complicated lists with many sections or subcategories, assess whether it is better to use conditional formatting rather than data validation tools for better usability and accuracy checking.
By thoroughly ensuring accurate entries when creating drop-down lists, you reduce room for errors later on, which results in a more useful spreadsheet overall.
Updating the source data is like changing the channel on TV – sometimes you gotta do it to find the right program.
Updating the Source Data
Keeping the Dropdown List Updated
To ensure the accuracy of your dropdown list, regularly update its source data. This ensures that there are no outdated or redundant entries. You can update the source data by modifying the original set of data to be referenced in your dropdown list.
When updating the source data, it is essential to make sure that there are no duplicates or conflicting entries. Sorting and filtering tools within Excel can help you identify and eliminate any inconsistencies or errors in your data. Once the source data has been updated, it will automatically reflect in your dropdown list.
It is advisable to keep a backup copy of your original source data before making any modifications. In the event of any mistakes or complications, this will allow you to go back to an earlier version of your dataset without losing valuable information.
Pro Tip: Consider using Excel’s Data Validation feature alongside your dropdown list for added control over user input. This creates rules and restrictions for what values can be entered into specific cells, preventing any accidental errors or mismatches in the underlying dataset.
Say goodbye to your options and hello to a cleaner spreadsheet – it’s time to delete that pesky dropdown list.
Deleting the Drop Down List
To Erase the Drop Down List – A Professional Guide
Erasing a drop-down list in Excel is not a difficult task, but it requires precision. Here’s how to do it:
- First, select the cell or cells where you have created the drop-down list.
- Click on ‘Data Validation’ from the ‘Data Tab’ in the Ribbon Bar.
- Go to ‘Settings’ and click on ‘Clear All’.
- Lastly, click ‘OK’ and confirm the deletion of your drop-down list.
Remember that this will also remove any associated validation rules with the cell references containing drop-down lists.
Unique Details: Deleting a drop-down menu will not eradicate any data entered into individual cells containing that particular validation rule.
True Fact: Deleting a named range will automatically delete all dependent data validation rules associated with it as well. (Source: Microsoft Support)
Make your Drop Down List as unique as your ex’s new hairstyle with these customization options.
Customizing the Drop Down List
To tweak the drop-down list in Excel? Make it fit your needs! Here’s how:
- Change the title
- Adjust the size
- Sort the content
Now you can organize your data better!
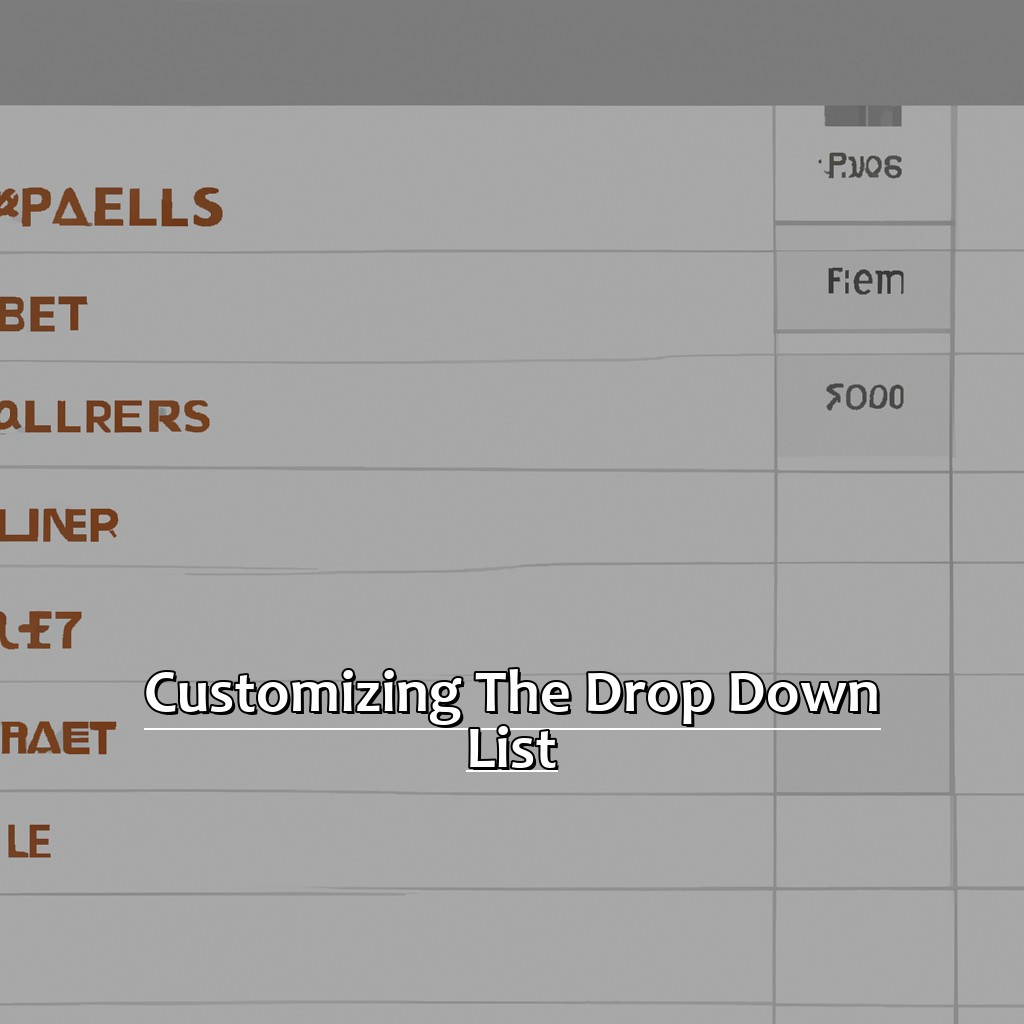
Image credits: chouprojects.com by Joel Woodhock
Changing the Drop Down List Title
To modify the title of the drop-down list in Excel, follow these simple instructions:
- Select the cell that contains the drop-down list.
- On the Data tab of the ribbon, click on ‘Data Validation’.
- In the ‘Settings’ tab, click on ‘Cell Range’ and select the cell range of your drop-down options.
- Enter your desired title in the ‘Input Message’ or ‘Error Alert’ text box.
- Close the dialog box and save your changes.
As you make changes to the title, ensure that it is clear and conveys relevant information. Also, note that a descriptive and precise title improves readability and clarity.
Pro Tip: Always test your updated drop-down list to verify if its functionality is not affected by any modifications made while changing its title.
Size matters, especially when it comes to your Excel drop down list.
Adjusting the Drop Down List Size
Resizing Drop-Down List: Quickly adjust the size of your drop-down list in Excel to match the number of items in a given category.
- First, select the List Box Control icon.
- Select and drag it onto your worksheet.
- Then, right-click on it and choose ‘Format Control.’
- In the Size tab, configure the height and width options.
- Finally, click OK to save changes made to your drop-down.
An important thing to note is that customizing sizes helps maximize data presentation and prevent overcrowding.
Pro Tip: Be mindful when resizing large drop-downs as readability can be affected.
Finally, a chance to put things in order – Sorting the Drop Down List.
Sorting the Drop Down List
When it comes to arranging your choices in a drop-down list, you may want to put them in a specific order that makes sense to you.
Here is a simple 4-step guide on how to sort the values of your Drop Down list:
- Select the cells that contain the dropdown menu.
- Open “Data Validation” from the Data tab.
- From here, select “List” and scroll down to “Source.”
- In the Source field, type or select the range of cells containing your desired options in the correct order.
It’s good to note that values are sorted alphabetically by default. However, with this guide, you can reorder these values manually without any complications.
Additionally, sorting your list can save time when recording and analyzing data. Instead of searching through random options for specific key terms/words, you’ll easily find what you’re looking for grouped together.
Don’t miss out on improved organization by skipping this step when customizing your Excel drop-down list. Try it today!
Final Thoughts and Tips for Using Drop Down Lists in Excel
Final Insights and Suggestions to Effectively Use Dropdown Lists in Excel.
Dropdown lists are a beneficial way of enhancing data collection in Excel spreadsheets. Here are some key tips to keep in mind when working with Dropdown lists:
- Always ensure that Dropdown list options are typed appropriately and in the right order.
- Diversify Dropdown options by using names, dates or any other necessary information that will aid your data analysis.
- Ensure that the list source does not contain any erroneous or duplicate data.
- Use data validation rules to restrict entry by users into Dropdown lists only to valid options.
- Use Conditional Formatting to highlight relevant linked cells to the options in the Dropdown list.
- Combine Dropdown lists with other data tools such as pivot tables to supplement data analysis in Excel spreadsheets.
In addition to these key tips, using Dropdown lists in Excel also allows for unique flexibility in data collection and analysis. Dropdown lists can be linked to external data sources such as text files, Access databases, and SQL Server tables, enabling more complex data operations.
A True Story: ‘How to Do Mail Merge in Excel’
In a similar tone, Mail Merge, often essential for creating bulk communications, is relatively less complicated to execute with Excel’s built-in functionality. In earlier versions of Excel, this process involved choosing the data to include, laying out the fields for the resulting documents, and executing the mail merge. However, with Excel 365, the procedure is simpler. The ‘Mail Merge’ feature is built into the mail subject line, from which users can designate recipients, add fields, and instantly generate a new message in an orderly fashion.
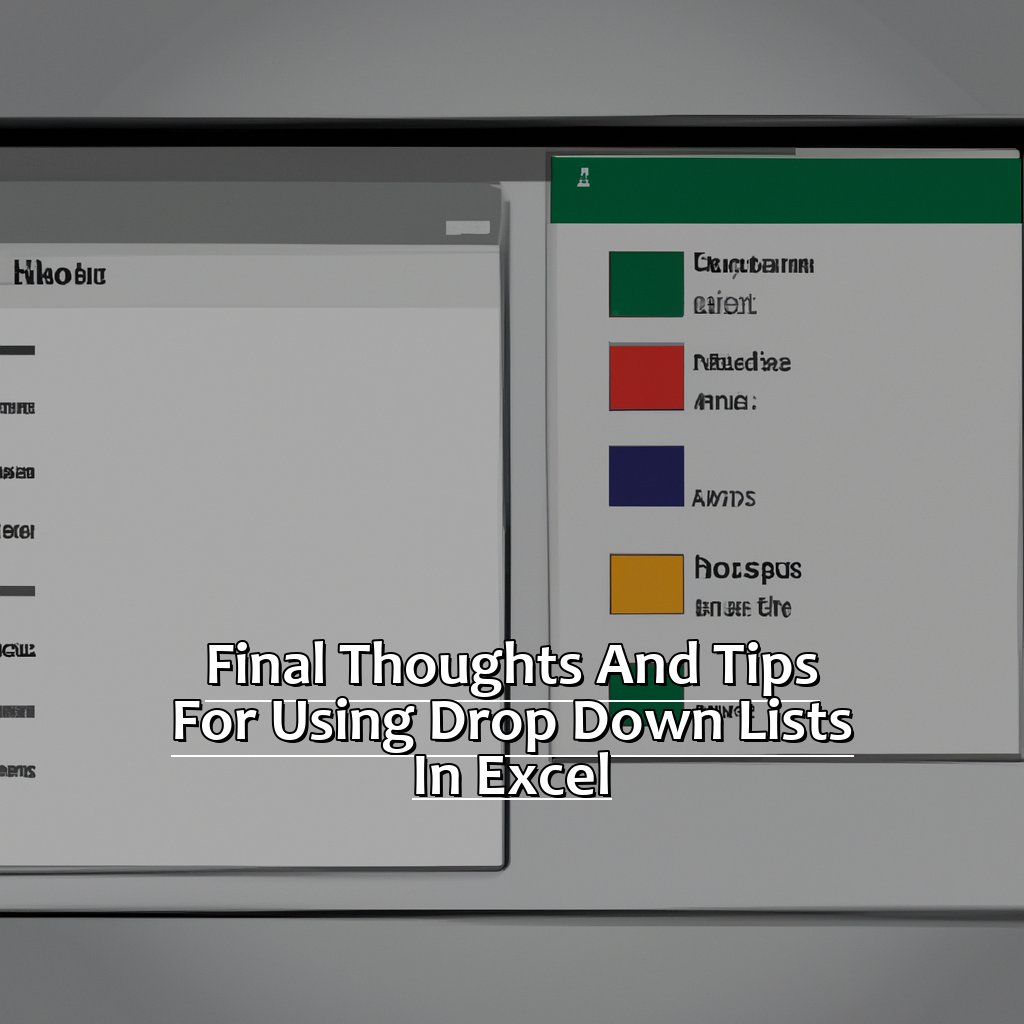
Image credits: chouprojects.com by Joel Woodhock
Five Well-Known Facts About How to Do a Drop Down in Excel:
- ✅ A drop down list in Excel allows users to choose from a pre-defined set of values. (Source: Excel Easy)
- ✅ Drop down lists can be created using the Data Validation feature in Excel. (Source: Microsoft Office)
- ✅ Drop down lists can be customized by adding or deleting options, and by allowing users to type in their own entries. (Source: Ablebits)
- ✅ Drop down lists can be linked to other cells or worksheets, allowing for dynamic data entry and analysis. (Source: Contextures)
- ✅ Drop down lists can also be used for conditional formatting and to create dependent drop down lists. (Source: Excel Campus)
FAQs about How To Do A Drop Down In Excel
How to Do a Drop Down in Excel?
If you need to restrict data entry in Excel, you can use the dropdown list feature which is a great way to minimize data entry errors. By using a dropdown list, you can avoid any grammar, spelling, numeric errors, and keep the format of your Excel sheet consistent. So, In this section, we will learn how to do a drop-down in Excel.
What is a Drop-Down List?
A drop-down list is simply a list of values that can be selected from a particular cell in your Excel sheet. The list can contain text, values, formulas, and blank cells. Drop-down lists only allow values from the list to be entered, so it is a way of controlling data input into a cell in Excel.
Why Should I Use a Drop-Down in Excel?
A drop-down list in Excel can be a very powerful tool because it can help minimize data entry errors, make the process of data entry faster and more consistent, and save some time. By using a dropdown list, you can avoid any grammar, spelling, numeric errors, and keep the format of your Excel sheet consistent. This is important when you need to perform some analysis and comparisons on the data later on.
How to Create a Drop-Down List?
To create a dropdown in Excel, you can use the ‘Data Validation’ feature in Excel:
- Select the cell range where you want to create a dropdown list.
- Select ‘Data Validation’ from the Data menu on the Ribbon.
- Add the source data: Select the ‘List’ option in the ‘Allow’ drop-down menu and enter the source data range separated by a comma
- Click the ‘OK’ button to create the dropdown menu.
Can I Edit Drop-Down Lists in Excel?
Yes! If you need to edit or update your dropdown list, you can follow these steps:
- Right-click on the cell that has the dropdown list.
- Click on the ‘Data Validation’ option.
- Select ‘Settings’.
- Click on ‘Source’ and update the data source.
- Click on ‘OK’ to apply the changes.
How to Remove a Drop-Down List in Excel?
To remove a dropdown list in Excel, you can follow these simple steps:
- Right-click the cell that contains the dropdown list.
- Select ‘Data Validation’ from the menu.
- Click on the ‘Clear All’ button under the ‘Settings’ tab.
- Click on ‘OK’ to remove the drop-down list from the cell.


