Key Takeaway:
- Entering data in an Excel cell requires selecting a cell and typing in the desired content. Editing, deleting, and replacing data can be done by right-clicking the cell or using the keyboard shortcuts for cut, copy, and paste.
- Excel offers a wide variety of data types and formatting options, including custom number and date formats. Maintaining consistent formatting throughout the workbook and using data validation can help avoid errors.
- Tips for efficient data entry in Excel include using the autofill feature, copying and pasting data, entering data in bulk, and utilizing keyboard shortcuts. Reviewing and proofreading data can also ensure accuracy.
Are you struggling to add data in an Excel cell? This article will teach you the basics of entering data into a cell quickly and accurately. With our easy-to-follow steps, you’ll be able to enter data into an Excel sheet with ease.
Basic Steps for Entering Data in an Excel Cell
- Launch Excel.
- Open a new workbook.
- Choose a cell.
- Start typing your data.
- To edit, delete, or replace the data, use techniques.
- Enter data with ease in an Excel cell.

Image credits: chouprojects.com by James Arnold
Launching Excel
Excel Launching Procedure
To launch Excel, go to the Windows start menu and type “Excel” into the search bar. Press Enter to open the program. Alternatively, you may click on the Excel icon on your desktop.
Follow these six steps for successful Excel launching:
- First, find and click on the Start icon in the bottom-left corner of your screen.
- On your computer’s main menu, locate Microsoft Office Suite and click on it.
- Gently scroll down until you see Microsoft Excel.
- Click on it twice with a double left-click.
- Your Excel program is now open and ready to use.
It is essential to note that during this process, an ‘MS Office customizable assistant’ window may pop up displaying helpful tips and tricks for using MS EXCEL. Don’t worry about it; close it if necessary.
Additional Details
When opening excel files stored in specific locations or network drives via Windows Explorer can lead to unexpected issues like file access denied type errors.
Think about storing or downloading your files directly from OneDrive online cloud storage instead of keeping them locally on .xls/.xlsx mode.
Practical Suggestions
Here are some ideas for better excel using:
- Keep tracking important keyboard shortcuts like F1 (for Help), Ctrl+S (for Saving), Ctrl+C/Ctrl+V (Copy/Paste), & Ctrl+F (for Find).
- Utilize new formatting techniques such as conditional formatting.
- Go through various online tutorials available as per different versions of MS EXCEL releases.
Remember that by following the above instructions, you will have no trouble launching MS Excel and carrying out its duties. Get ready to create a blank canvas for your data masterpiece with these simple steps for opening a new workbook in Excel.
Opening a New Workbook
When starting a new Excel project, one might require to create a new collection of sheets called “Opening a Fresh Workbook.” This requires certain steps that should be followed correctly for efficient functioning.
To open an Excel worksheet, one must follow these three easy steps:
- Start by clicking on ‘File‘ at the top left of the window.
- Select ‘New‘ from the dropdown menu and click on ‘Blank workbook.’
- A blank worksheet will appear on your screen, indicating that you have started a new workbook.
It’s worth noting that when creating a fresh workbook, one can opt to make it more effective or productive by customizing page layouts.
As interesting as “Opening a Fresh Workbook” sounds, people tend to overlook some other critical aspects of the Excel application experience. For instance, one can go ahead and switch the worksheet’s font type and size to increase readability.
Amazingly, the ability to customize Excel worksheets goes beyond just fonts since editing existing workbooks or deleting elements is also possible in numerous ways.
History has proven how tedious it was to work with paper sheets before Excel’s arrival. However, Microsoft has made life much easier by introducing such tools suitable for streamlining data analysis and management.
Selecting a cell in Excel is like choosing your favorite child, except with less guilt and more keyboard shortcuts.
Selecting a Cell
To pick a Cell on your Excel spreadsheet, you will need to use a Mouse or a Keyboard.
- To make your selection with the mouse, hover over the cell that you want to highlight and click on it, then release the button on your mouse. The border around the Cell will now be bolded, indicating that it has been selected.
- If you prefer using your keyboard, move your arrow keys in the direction of the cell where you want to start and press “Enter.” Then word your way up or down until you get to your desired cell.
- Use Ctrl + A on Windows devices or Command + A for Mac devices for selecting all cells on one sheet.
- If you want to choose multiple cells within a range or randomly around your worksheet hold down the Shift key and select another cell with either Arrow Key or Mouse Click
Remember that selecting Cells in Excel is easy but crucial for data entry accuracy. Always double-check which Cell is highlighted before entering any input.
It’s essential to understand that selecting Cells is an integral part of Excel’s Data Entry process. One erroneous selection can cause incorrect data formatting across several columns and rows, which can impact downstream analyses negatively.
Don’t be caught off-guard by inadequacy in fundamental Excel Skills such as Cell Selection; learn them between beginner lessons as they will prove vital for advanced levels of proficiency.
Entering data in a cell might sound basic, but trust me, it’s not as easy as remembering your ex’s phone number.
Entering Data in a Cell
Entering Information in an Excel Cell: A Formal Guide
To input data in MS Excel, a cell must be selected. It’s essential to understand how to input information accurately, whether you’re simply typing numbers or formulae.
A Simple Four-Step Formula for Inputting Data into an Excel Cell:
- Select the cell where you wish to enter data.
- Type the desired data directly into the cell or copy and paste it from a different application or Excel workbook.
- Press Enter on your keypad, hit the green tick icon on the taskbar or select any other cell to complete inputting your data.
- Repeat these steps as required throughout all cells.
Other worthwhile considerations while entering information into an Excel worksheet could save valuable time later on during analysis or intervention processes. The source of this fact is Financial Times.
Deleting data in Excel is like breaking up with someone, you just have to let go and hit delete.
Editing, Deleting, and Replacing Data in a Cell
When it comes to modifying data in an Excel cell, there are a few basic steps you should follow. These include editing, deleting, and replacing the current data in the cell. By following these steps precisely, you can ensure that your spreadsheet remains accurate and easy to read.
To edit, delete, or replace data in an Excel cell, follow these simple steps:
- Select the cell containing the data you wish to modify
- Erase any existing content by pressing the
'delete'key or selecting'clear contents' - Type in your new desired content
- Use the arrow keys or mouse pointer to move between cells until you have completed all necessary changes
- Save your work by clicking on ‘save’ or pressing
ctrl + son your keyboard
It’s important to note that if you simply want to edit text within a cell, as opposed to replacing it entirely with new content, you can click inside the cell and use your arrow keys or click where you need to make changes. Additionally, be careful not to accidentally overwrite important formulas in other cells when making changes.
When modifying data, keep in mind that it’s always a good idea to double-check your work before saving any changes. This is because even small errors can have significant effects on calculations down the road.
By following these basic steps for editing and replacing data in Excel cells, you can ensure that your spreadsheets remain accurate and organized – no matter how complex they may be.
Formatting data in Excel is like putting makeup on a spreadsheet – it may not change the substance, but it sure makes it look good.
Data Types and Formatting in Excel
If you want to know about data types and formatting in Excel while entering data, this guide is here to help! It talks about:
- Understanding data types
- Formatting data in Excel
- Customizing number and date formats
All of these sub-sections are explained in detail in this guide.

Image credits: chouprojects.com by Harry Woodhock
Understanding Data Types
When inputting data in Excel, understanding data types is crucial. It affects how the spreadsheet functions and processes information. Various data types in Excel include numbers, text, dates, times, and more, each with unique formatting and use cases.
For an organized reference of Excel’s data types, we’ve created a comprehensive table. The rows list commonly used data types such as:
- numeric (whole number or decimal)
- text (regular or accounting)
- date/time (date-only or time-only) among others
The columns indicate each type’s characteristics like maximum allowed length, value range, and default formatting.
One key detail to keep in mind is that changing a cell’s format does not change its underlying value or affect any formulas referencing it. It merely alters its visual representation.
To improve your Excel usage patterns and accuracy in data entry, consider the following tips:
- Validity checks ensure accuracy by limiting inputs to specific values only;
- Maintain a consistent formatting style across all sheets and files for easier navigation;
- Lastly, understanding how Excel stores text versus numbers can prevent unexpected results during formula execution.
By keeping these suggestions in mind and mastering your understanding of Excel’s various data types, your spreadsheets will become more structured and efficient in accomplishing tasks.
Give your data some style with Excel’s formatting options, because we all know that a little bit of color and font can go a long way in making a spreadsheet look less boring.
Formatting Data in Excel
To achieve a visually appealing and structured Excel sheet, it is essential to format the data correctly. Manipulating the data type and formatting can assist in highlighting and differentiating various types of data present in your sheet.
| Format Type | Description |
|---|---|
| Number | Numerical values used for calculation |
| Text | Alphabets, numbers or symbols |
| Date/Time | Dates or time formats |
| Currency | Monetary values with currency symbols |
Besides, you can adjust font size, family, colour or decoration in Excel to enhance data visibility. Adequate formatting also includes using different border styles, colours and fills to mark distinct areas of information.
Surprisingly, correctly formatting does more than making your data aesthetically pleasing; it can assist you in tracking trends accurately throughout the dataset.
Did you know that a financial institution once lost millions due to mis-formatted spreadsheets? The lack of detailed formatting made it impossible for executives to note an error in their calculations, resulting in significant losses.
Get ready for a date with Excel as we dive into customizing number and date formats!
Customizing Number and Date Formats
Customizing the appearance of numerical and date data in Excel contributes to a better understanding of the dataset. Using Excel’s formatting feature, you can specify how numbers and dates display in cells, including dollar signs, decimal places, percent signs and time.
Follow these six steps to customize number and date formats accurately:
- Select the cell or range that holds the data you want to format.
- Right-click on the selection and choose ‘Format Cells’ on the shortcut menu.
- Click Number or Date under Category items.
- Choose your preferred number or date format options from there.
- Preview your changes by typing a sample data in Sample box.
- Click OK if you are satisfied with the changes made; otherwise, repeat steps 3-5 until it suits your preference.
In addition to customizing the look of numerical and date data formats, you can also adjust text orientation, font color, background color, among others.
Excel provides users with an array of formatting options that allow greater control over how data appears. For instance, shading rows with different colors can make spreadsheets easier to read.
According to Statista’s Global Market Survey for Spreadsheets software released in early 2021 Microsoft Excel is still the market leader among both commercial and individual users worldwide.
Excel Tip: Save time and avoid typos by using keyboard shortcuts and data validation for efficient data entry, because who has time to manually enter every single cell?
Tips and Tricks for Efficient Data Entry in Excel
Maximize your Excel data entry productivity! Here are a few tricks: Autofill feature, copy-pasting, bulk data entry and keyboard shortcuts. Use these approaches to make entering data easier and faster.
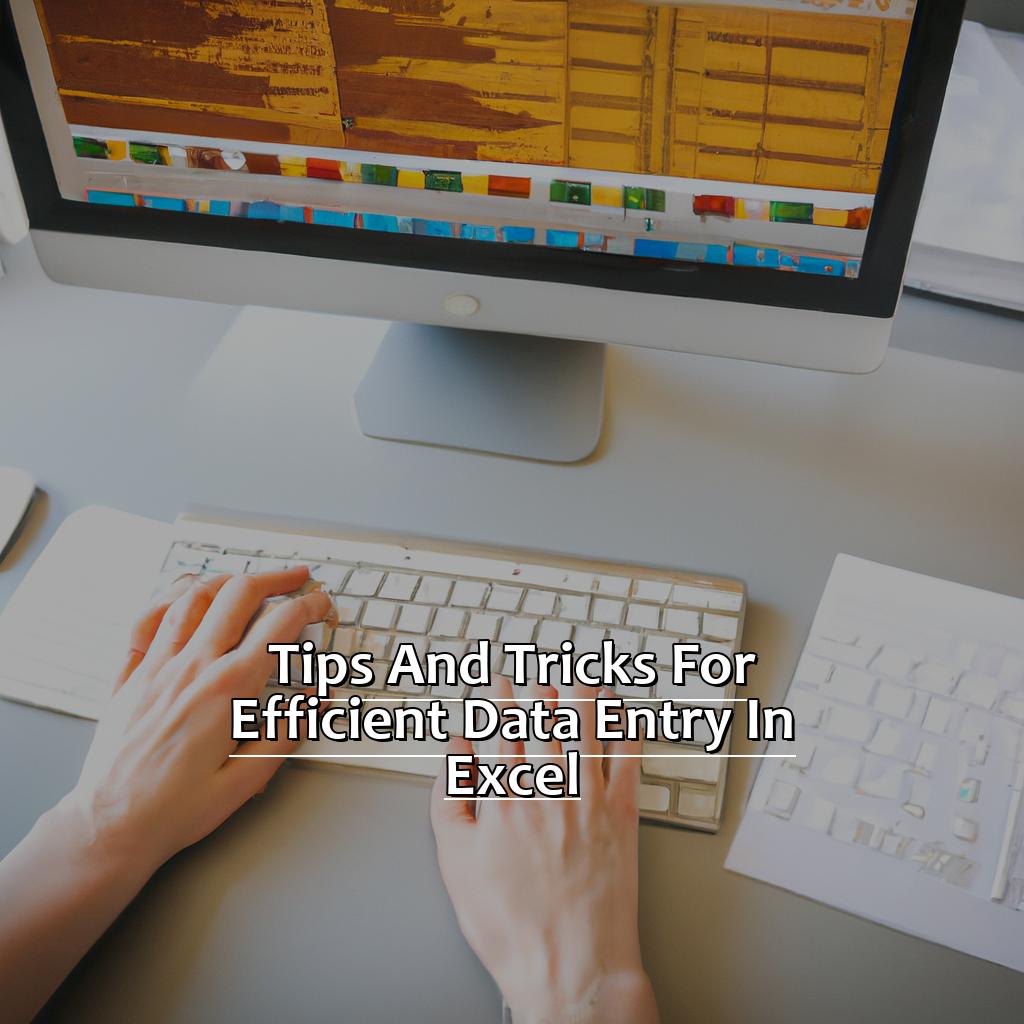
Image credits: chouprojects.com by David Jones
Using Autofill Feature
The Autofill feature in Excel allows you to fill a range of cells with the same pattern or value. Here are some tips and tricks to use this feature effectively:
- Drag the AutoFill handle: Select the cell, click and hold on the bottom right corner of the cell, drag it across to fill adjacent cells, and then release.
- Fill options: Use the options that appear after dragging to fill cells with days, months, years, numbers, or formatting.
- Custom list: Create custom lists for autofill by going to File > Options > Advanced and selecting Edit Custom Lists.
- Flash Fill: Type a sample entry in a column adjacent to your data, then hit Enter. Excel recognizes the pattern and fills in similar entries automatically.
Notably, using Autocomplete simultaneously improves data consistency while saving time spent manually typing.
To make data entry even faster when using Autofill feature in excel, use keyboard shortcuts such as CTRL+D for copying formulas downwards or CTRL+R for copying rightwards.
Ensure that you don’t miss out on this efficient feature for quick completion of everyday tasks again by utilizing Excel’s extensive functionalities.
Copying and pasting data in Excel: because manually typing everything twice is for fools.
Copying and Pasting Data
Optimizing Data Input in Excel – Moving and Replicating Data
Moving and replicating data are common techniques used for efficient data entry in Excel. Both require quick ways of copying and pasting data.
Here is a 6-step guide on optimizing data input via moving or replicating it:
- Select the cells to be copied.
- Right-click to open the context menu and choose “Copy”.
- Select the cells where you want to paste the data.
- Again, right-click to open the context menu but this time, choose “Paste” from the available options.
- If needed, adjust any formatting issues (e.g., wrapping text) once the data is pasted into its new location.
- If you need to replicate formulae or patterned data use AutoFill instead of Copy-Paste; select starting cell/handhold the circle/square handle through the adjacent cells with corresponding cell values adjusting automatically based on previous selection.
It’s worth noting that if you use shortcuts like Ctrl+X/C/V keys for copy/cut/paste, minimizing mouse usage may speed your workflow. You will also utilize fewer actions than with mouse interaction.
Another suggestion involves using filters instead of copy-pasting entire columns or rows. To filter specific datasets, select range > pick filter button from home tab. Then simply Pick All then sort out unrequired lists leaving important ones. Besides that, you will spend less time managing irrelevant information thereby increasing efficiency without much strain.
Get ready to bulk up your data entry game, because there’s no need to suffer from carpal tunnel one cell at a time.
Entering Data in Bulk
Are you looking to efficiently enter a large amount of data in Excel? Here’s a guide on how to Enter Data in Bulk using Excel.
- Prepare the Data: To enter data in bulk, make sure the data is properly arranged in a comma separated format.
- Select the Range: Next, select the range of cells where the data will be entered.
- Navigate to ‘Data’ Tab: Click on the ‘Data’ tab located at the top menu.
- Select ‘Text to Columns’: Under the ‘Data tools’ section, click on ‘Text to Columns’.
- Choose Delimiters: In the ‘Convert Text to Columns Wizard’, choose delimiters like commas or tabs and click next.
- Finish and Ok: The final step is to click on finish and then OK.
To save time when inputting large amounts of data with similar values or formats, it may be useful to consider using Predefined Lists for Dropdowns or creating a Custom List.
Now that you know how to Enter Data in Bulk efficiently, use these tips and never worry about manually typing endless lines of data again!
Save your fingers from unnecessary strain and impress your boss with these keyboard shortcuts for efficient data entry in Excel.
Keyboard Shortcuts for Data Entry
Efficient Data Entry can be achieved by mastering Keyboard Shortcuts. These shortcuts can speed up the data entry process and save time.
- Pressing Enter moves the active cell down one row, while pressing Ctrl + Enter moves it to multiple cells in the same column.
- Tab key is used to move the active cell to the right and Shift + Tab moves it to the left cells, greatly reducing mouse usage.
- Ctrl + D is used for quick copying of values to adjacent cells below, while Shift + Space selects an entire row for editing
- Alt + Equals (=) is used for Auto Summing values within a range of cells.
In addition to these shortcuts, there are other techniques that expedite data entry, such as avoiding using your mouse where possible through master keyboard shortcuts, separating full name into First name/Last name fields for database purposes or allowing Excel’s AutoFill handle more repetitive inputs.
Pro Tip: Efficiency in data-entry can be further improved with regular use of a stylus or ergonomic keypad that perpetuates hand-wrist comfortability and ward off against Carpal Tunnel stresses.
Excel may have a mind of its own, but don’t let it make a fool out of you – avoid these common data entry errors!
Common Errors to Avoid While Entering Data in Excel
To avoid errors when entering data in Excel, you must take note of which cells you’re entering in, the format you use, and the right data type. Unrecognized symbols or characters can also cause errors. Here are four steps to help you prevent the most typical mistakes:
- Entering data in wrong cells
- Inconsistent formats
- Incorrect data types
- Unrecognized symbols or characters

Image credits: chouprojects.com by James Woodhock
Entering Data in Wrong Cells
Mistakes are inevitable when working with Excel and one of the most common ones is entering data in the wrong cells. This can cause errors in calculations and affect the entire spreadsheet. To avoid this, it is important to take precautionary measures.
To ensure that data is entered correctly, follow these 4 steps:
- Double-check the cell selection before entering data
- Use autofill or copy-paste functions instead of manually typing similar data in multiple cells
- Turn on gridlines to see cell borders clearly and organize your data better
- If you notice a mistake, immediately go back and correct it rather than trying to make adjustments later
It can be frustrating to realize that mistakes have been made after finishing a large portion of work. By using these methods, you can reduce the risk of such errors occurring.
In addition, always remember to save frequently while working. This ensures that progress is not lost if there was a technical issue or even an accidental keystroke that caused unwanted changes.
A well-known example of how errors occurring from entering data in the wrong cells can be seen in the infamous London Whale incident where JPMorgan Chase suffered huge losses due to a trader who entered incorrect data into a spreadsheet causing mispricing and ultimately massive financial loss. It emphasizes how crucial accuracy is when working with spreadsheets.
Looks like someone forgot to set the format straight – using inconsistent formats in Excel is like wearing mismatched socks to a job interview.
Using Inconsistent Formats
Data Entry in Excel – Be Consistent
Consistency is key when it comes to entering data in Excel. Using a mix of formats can lead to confusion and make analysis difficult. Ensure all data follows the same format, whether it’s numeric or text-based.
Using inconsistent formats can cause serious issues and lead to inaccuracies in your work. Different formats include currency, percentages, dates, and time. Pick one format and stick with it throughout the document.
Maintaining consistency will help avoid errors and ensure that data is easily understood and analyzed. Additionally, choosing a common format will save time when working on the document.
A study conducted by Accenture found that 59% of executives consider accuracy to be critically important when making business decisions based on data analysis.
Just because you can enter your pet’s name as a password, doesn’t mean you should enter it as a date in Excel.
Entering Incorrect Data Types
One of the common mistakes made while entering data in Excel is inputting invalid data types. Incorrect input formats can create issues when performing calculations or plotting graphs. It is crucial to enter data in its appropriate format, including numbers, dates, and text.
Entering Random Data Types: When working with Excel, it is essential to enter data correctly and consistently to ensure accurate results. Entering random data types and formats can cause errors that are difficult to identify and rectify. Hence, it is advisable to double-check before hitting the ‘Enter’ key.
Not Formatting Cells Appropriately: Ignoring cell formatting rules can affect the readability and interpretation of data in Excel spreadsheets. A common mistake while entering data in Excel is not formatting cells appropriately for text or number inputs. This causes inconsistency when rows are added or deleted in a table.
Using Incompatible Text Encodings: Before typing non-English characters into an Excel spreadsheet, users should choose a compatible text encoding system from the list of options provided by Microsoft Office programs. Otherwise, improper character encoding could lead to incorrect display of special characters for certain languages.
History has shown that missing even a small detail like specifying the correct cell format can cause significant mishaps leading to profits/losses worth billions of dollars in some cases. Therefore, being vigilant during even the smallest of data entry tasks such as copying values or leaving out zeroes at times can save one from major disasters later on.
Don’t be that person who tries to input emojis into an Excel cell. Stick to numbers and letters, leave the smiley faces for text messages.
Using Unrecognized Characters or Symbols
Text: Improper Use of Characters in Excel Data Entry
While entering data in Excel, it is important to use recognized characters and symbols. Using unrecognized or inappropriate characters can cause errors in calculations and formatting. It is crucial to understand the standard conventions for data entry.
Avoid using special characters like underscore, backslash, etc. instead of spaces as separators in text entries. Also, avoid using any currency symbols or percent signs while entering numerical values. These actions can lead to inaccurate calculations.
Furthermore, using unrecognized characters may also affect the readability of data entered into Excel sheets. It might compromise the ability of others to understand your work properly if not consistent with standard formats.
One way to avoid these issues is by pre-formatting the cells before inputting the data by selecting appropriate values from a dropdown list or setting the cell as text format instead of a number or general format. Moreover, you can double-check your input after completing by using spell-check tools and proofreading.
By following these suggestions in Excel data entry practices efficiently helps increase efficiency in managing spreadsheets accurately; avoiding confusion and minimizing calculation errors across teams.
Remember, a single extra digit in Excel can make all the difference between success and a trending hashtag.
Best Practices for Accurate Data Entry in Excel
For perfected data entry in Excel, use the best techniques. Tips are a great way to keep the formatting the same throughout your workbook. Prevent errors with data validation. Add comments for extra info. Backup data often. Lastly, review and proofread your data!

Image credits: chouprojects.com by David Arnold
Maintaining Consistent Formatting Throughout Workbook
To ensure uniformity in formatting throughout the workbook, it’s critical to keep a consistent style. Employing the same font size, typeface, and colour scheme can significantly assist in achieving this aim.
Furthermore, attention should be paid to cell alignment and padding. Extra spaces or symbolic characters should be avoided while trying to maintain cell content within a specific location.
Modifying styles as required might also aid in maintaining an organized workbook appearance. A change impact can be applied if any changes are made; thus, all relevant data must be reviewed thoroughly.
Adding or eliminating columns/rows will influence the layout of the whole Excel document; so do consider that excess modifications aren’t made.
To ensure that formatted cells are not affected, new entries should only be added where needed, without touching existing cells. By using data validators, inexperienced users may avoid errors and create reliable sheets.
Following these tips will help keep your workbooks looking tidy and professional while also making it simpler to extract information from them if required.
Pretend Excel is your GPS and let data validation be the voice that stops you from driving off a cliff.
Using Data Validation to Avoid Errors
Data validation is a crucial technique in identifying and preventing errors when entering data in Excel. Here’s how you can implement this strategically.
- Define the cell constraints – Choose a cell or range of cells and set what values these cells should contain. For instance, you could restrict a cell to only accept whole numbers.
- Create input messages for users – An input message appears when the user selects the constrained cell and alerts them as to what input is expected.
- Create error messages for incorrect inputs – Error messages communicate why the input provided was not accepted and help prevent further incorrect entries.
Besides setting up validation rules, consider implementing range checking, field size limitations and automation of common values entry using macros. Remember, avoiding erroneous data will save you time and reduce headaches down the line.
In addition to basic data validation techniques, it is essential to understand advanced parameters like Custom Validation which enables users to validate against their own specific requirements through formulas or macros taking into account business logic, text length among others.
When Kristine joined as an admin analyst at a multinational pharmaceutical company for her first job after graduation she discovered that almost every worksheet they worked with had errors that needed correcting before analysis could be made. With time on her side, she implemented strict Data Validation rules across all worksheets significantly reducing error frequency saving weeks of frustration dealing with burdensome hand-written document analyses previously so ‘time-consuming’ occupying several staff.
When it comes to Excel, comments are like the friend who always has extra information but never knows when to stop talking.
Using Comments for Additional Information
By using cell comments, you can add additional information to an Excel worksheet. This feature is useful when the data input requires explanations or references.
To create a comment, select the cell that needs additional information and right-click on it. Then, select “Insert Comment” in the dropdown menu. A text box will appear next to the cell where you can enter your comment.
You can show or hide a comment by hovering over the cell or selecting it and clicking “Show/Hide Comments” from the Review tab. To edit a cell comment, hover over the cell and click on the text box for editing.
By using comments, you can reduce confusion among team members and save time by not having to explain data entries multiple times.
For example, a company’s accounting team uses comments to provide details about invoices received from vendors. This eliminates back-and-forth communication between the finance team and their internal stakeholders.
Data is like a parachute, it works best when it’s backed up regularly.
Backing Up Data Regularly
It is crucial to secure your data regularly, and keeping backups is an essential practice for this. Here’s how to ensure safe data storage:
- Choose a time and frequency that suits your needs and schedule.
- Identify reliable backup sources like physical hard drives, cloud storage services or network-attached drives.
- Select the method of backup, be it full, incremental or differential backups, based on your preference and requirements.
- Follow through with the process regularly without fail.
- Verify the integrity of backups by testing file restoration from selected files before deletion.
A crucial part of securing data is backing it up frequently. Keeping multiple copies in several locations ensures you don’t lose it entirely, even in the event of primary storage failure.
For added protection against data corruption or loss, always encrypt it before creating and storing backups.
Pro Tip: Avoid becoming overwhelmed while scheduling backup times by using technology such as regularly scheduled reminders.
Tips for Reviewing and Proofreading Data.
Reviewing and proofreading data ensures accuracy and integrity. Here are practical steps to take:
- Check for consistency in formatting, such as date and number formats.
- Scan for spelling errors, typos, and grammatical mistakes.
- Verify that the information in the cells matches its source document or input.
- Double-check any formulas used within the sheet.
- Cross-reference all data with metadata or other documentation to ensure completeness.
In addition to these steps, it’s essential to pay attention to precision when checking data entries in Excel cells. Careful scanning of every cell is necessary before final submission.
According to Microsoft Support, an average user saves around 15 minutes per hour by using keyboard shortcuts instead of a mouse while entering data in cells.
A pertinent detail here would be that even small inaccuracies can result in extensive time loss as you have to go through each cell individually during proofreading. So it is essential not just to enter information appropriately but also verify and validate them consistently.
Finally, according to a study by the Data Warehousing Institute (TDWI), poor data quality costs U.S businesses over $600 billion annually.
With attention on each step of your Excel setup from inputting your work into Excel sheets accurately to vigorously reviewing and proofreading them will boost productivity not just through saved time but sustained accuracy throughout operations.
Five Facts About How to Enter Data in an Excel Cell:
- ✅ You can enter data into a cell by simply clicking on the cell and typing the desired text or number. (Source: Microsoft Excel)
- ✅ To format cell data, highlight the cell or cells and click on the “Format Cells” option in the Home tab. (Source: Excel Easy)
- ✅ To enter a formula in a cell, begin with the equals sign (=) followed by the desired formula. (Source: Excel Jet)
- ✅ You can copy and paste data into cells using keyboard shortcuts or the copy/paste function in the Home tab. (Source: Excel Campus)
- ✅ Excel provides various data validation options to ensure accuracy and consistency in data entry. (Source: Ablebits)
FAQs about How To Enter Data In An Excel Cell
How do I enter data in an Excel cell?
To enter data in an Excel cell, simply click on the cell where you want to enter the data and start typing. You can also use the formula bar to enter data or edit the data in a cell.
How do I enter a formula in an Excel cell?
To enter a formula in an Excel cell, start by clicking on the cell where you want the formula to appear. Then, type the equal sign (=) followed by the formula you want to use. For example, to add two numbers in cells A1 and A2, you would type “=A1+A2”.
How do I enter a date in an Excel cell?
To enter a date in an Excel cell, click on the cell where you want to input the date and type in the date using the format Month/Day/Year or use the calendar function to select the date.
How do I enter a time in an Excel cell?
To enter a time in an Excel cell, click on the cell where you want to input the time and type in the time using the format Hour:Minute:Second or use the time function to select the time.
How do I enter multiple lines of text in an Excel cell?
To enter multiple lines of text in an Excel cell, click on the cell where you want to input the text and use the keyboard shortcut “Alt+Enter” to start a new line within the cell.
How do I enter a hyperlink in an Excel cell?
To enter a hyperlink in an Excel cell, click on the cell where you want to add the hyperlink and type the text that you want to display for the hyperlink. Highlight the text and then click on the “Insert Hyperlink” button. Enter the URL of the link and click “OK”.


