Key Takeaway:
- Learning basic Excel keyboard shortcuts can save you time and make your work more efficient. Shortcuts like Ctrl+C for copying and Ctrl+V for pasting can speed up your data entry and formatting processes, allowing you to work more quickly and accurately.
- Navigation shortcuts can help you move around your spreadsheet more quickly and efficiently. Shortcuts like Ctrl+Arrow keys for moving to the edge of data and Ctrl+Shift+Arrow keys for selecting cells can simplify your data selection process.
- Advanced Excel keyboard shortcuts can help you manage complex spreadsheets with ease. Shortcuts like Ctrl+Z for undoing actions and Ctrl+Shift+L for filtering your data can simplify your spreadsheet management and help you work more productively.
If you’re looking to become a faster, more efficient Excel user, you’re in the right place. Here, you will learn the essential keyboard shortcuts that you need to know to save time and get your work done faster.
Basic Excel Keyboard Shortcuts
Excel Keyboard Shortcuts You Must Be Aware of
The world of excel is vast and learning keyboard shortcuts can save you time. Here are some essential keyboard shortcuts that will help you navigate and manipulate rows and columns in Excel quickly.
- Ctrl + X, Ctrl + C, and Ctrl + V allow you to Cut, Copy, and Paste cells or ranges of cells.
- Shift + Spacebar and Ctrl + Spacebar help you select entire rows or columns respectively.
- Ctrl + Home and Ctrl + End take you immediately to the start or end of a worksheet in a single keystroke.
- Ctrl + PgUp and Ctrl + PgDn help you to move between the different worksheets in an Excel file.
Did you know that Ctrl + ; enters today’s date into the active cell? It’s a great way to keep track of when changes were made.
Pro Tip: It’s worth taking time to master these keyboard combinations to save you time and effort. It will also help you to navigate the program effectively.
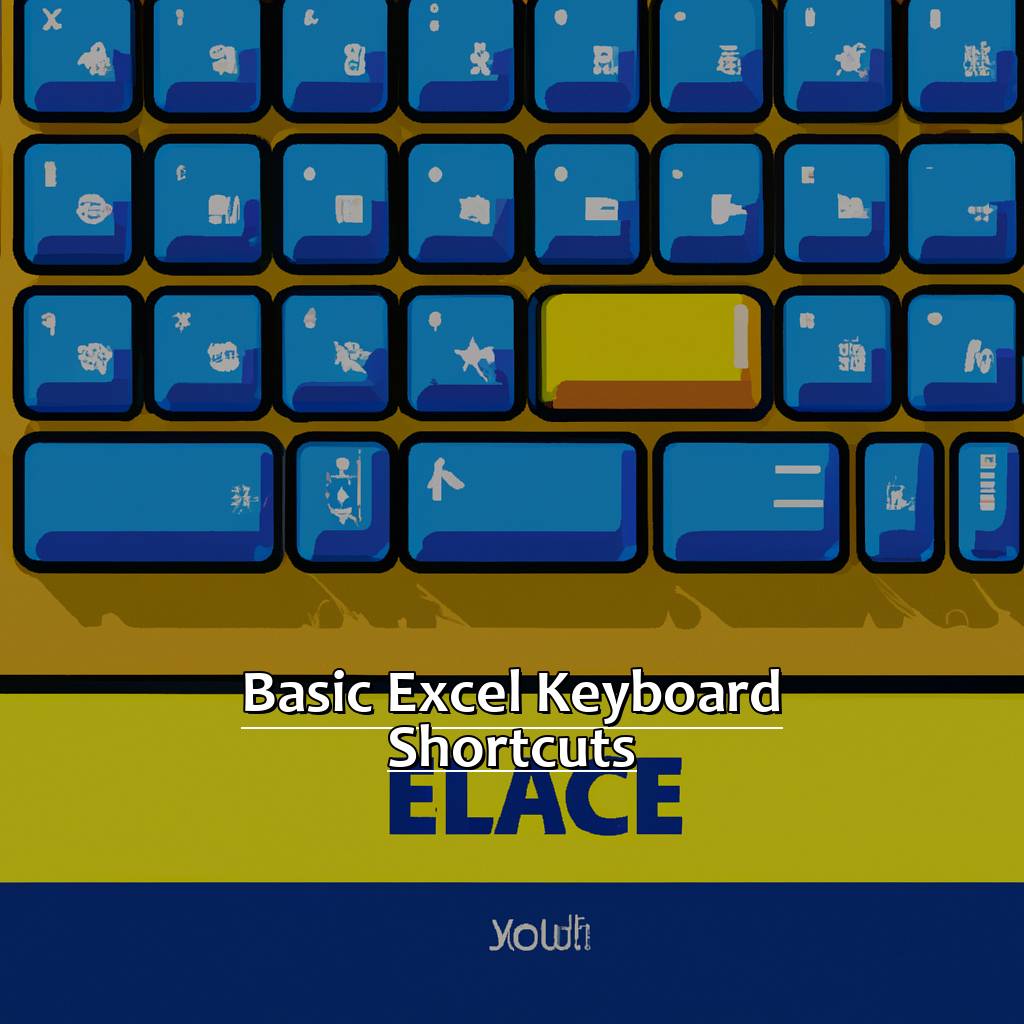
Image credits: chouprojects.com by Harry Arnold
Navigation Shortcuts
Navigate Excel sheets with ease! Use shortcut keys. Move cells, select cells, scroll worksheets – all with a few simple shortcuts. Save time, no more hassle with the mouse. These navigation shortcuts are effective solutions. Quickly move around your excel spreadsheet!

Image credits: chouprojects.com by James Woodhock
Shortcut Keys for Moving Cells
Moving cells in Excel can be done quickly and efficiently through various shortcut keys. These are the efficient ways to move cells without having to click and drag each cell or copy-paste them individually.
- Pressing “Ctrl + X” cuts the selected cells, allowing you to move them effortlessly.
- Pressing “Ctrl + C” copies the selected cells, creating a duplicate that you can move anywhere on the sheet using “Ctrl + V.”
- You can use keyboard arrows to move a single cell at a time if you hold down the “Ctrl” key while doing so.
It’s easy to accidentally overwrite information when making changes manually so it’s imperative that these hotkeys are utilized while working with large amounts of data.
Pro Tip: Cut and paste instead of copy-pasting. This will save you some time and effort as it’ll clear out unwanted data from its original location.
Save time and say goodbye to endless clicking – excel shortcuts make you feel like an all-powerful cell selecting wizard.
Shortcut Keys for Selecting Cells
Select Cells Effortlessly: Excel Keyboard Shortcuts You Don’t Want to Miss
Mastering shortcut keys can make Excel usage more efficient. Enhance your cell-selection skills with these easy-to-follow tips:
- Use Shift+Arrow key to select multiple cells towards any direction
- Press Ctrl+Spacebar to select entire columns or Shift+Spacebar to select complete rows
- Select all cells in a worksheet with Ctrl+A
Be aware that selecting very large ranges can impact the application’s performance. Get more from your keyboard by exploring other amazing shortcuts.
Unleash Excel’s full scope of possibilities and become a productivity pro today!
Scrolling through worksheets is like scrolling through an endless menu, but with Excel shortcuts, you’ll never go hungry for the right tab again.
Shortcut Keys for Scrolling through Worksheets
To navigate through worksheets quickly, here are some essential keyboard shortcuts that can save time and effort:
- Pressing Ctrl + Page Down will move the active worksheet one tab to the right.
- Pressing Ctrl + Page Up will move the active worksheet one tab to the left.
- Ctrl + a numeric key (1-9) will change the active worksheet to a specific numbered order.
It’s crucial to know these shortcut keys as it saves clicks and time when dealing with multiple worksheets. Additionally, these shortcuts not only help you navigate between worksheets efficiently but also enable quick access through different workbooks.
A true fact about these shortcuts is that Microsoft Excel offers several types of keyboard commands that allows people to find new ways of working with this powerful software.
Make your data look more attractive than your ex with these keyboard shortcuts for editing and formatting.
Shortcut Keys for Editing and Formatting Data
Enhance your Excel experience! Utilize shortcut keys for faster editing and formatting of data. This section has three helpful sub-sections:
- Shortcut Keys for Copying, Cutting and Pasting Data
- Shortcut Keys for Undoing and Redoing Actions
- Shortcut Keys for Formatting Data
Save time and effort with these shortcut keys!

Image credits: chouprojects.com by James Arnold
Shortcut Keys for Copying, Cutting, and Pasting Data
Copying, Cutting, and Pasting Data is made easier with the usage of shortcut keys. As a professional user, it is necessary to be aware of these shortcuts to enhance productivity and efficiency.
- Ctrl + C – Copy selected data
- Ctrl + X – Cut selected data
- Ctrl + V – Paste copied/cut data
- Ctrl + D – Fill the cell below with the content of the current cell (works only on multiple selected cells)
- Ctrl + R – Fill the cell right with the content of the current cell (works only on multiple selected cells)
- Shift + F2 – Insert or Edit a comment in a highlighted/selected cell
Using these shortcuts can save hours for professional users and will make their life meaningful and simpler. It can help reduce time consumed during formatting tables and other documents.
Taking small steps, such as using these shortcut keys, ultimately leads to greater success, better management, and professionalism. Using these shortcuts helps increase overall efficiency while working with Excel.
It is proven that using keyboard shortcuts increases productivity by up to 30%. Source: Microsoft Office Specialist Certification Study Guide.
Undoing your mistake is a stroke of a key, but redoing it three times is just a newbie’s plea.
Shortcut Keys for Undoing and Redoing Actions
When making changes to data in Excel, it can be frustrating to accidentally delete or alter something important. Fortunately, there are Shortcut Keys for Undoing and Redoing Actions that can save you time and effort.
Here are three crucial shortcuts for undoing and redoing actions on your data in Excel:
- Ctrl + Z: Undo the last action
- Ctrl + Y: Redo the last action that was undone
- Ctrl + Alt + Z: View a list of all available undo actions
While these shortcuts may seem simple, they can be a lifesaver when working with large amounts of data or complex formulas. It’s always better to err on the side of caution and use shortcut keys for undoing and redoing actions.
It’s worth noting that some changes made using keyboard shortcuts may not be able to be undone using Ctrl + Z. In these instances, using Ctrl + Alt + Z to view a list of available undo actions can help you navigate the issue more effectively.
Don’t let careless mistakes derail your progress in Excel. Implementing Shortcut Keys for Undoing and Redoing Actions into your workflow will give you peace of mind and make editing much smoother overall.
Never underestimate the power of a well-placed shortcut key – it’s the formatting hack you never knew you needed.
Shortcut Keys for Formatting Data
Formatting data in Excel can be a time-consuming and monotonous process for users who handle large amounts of data. To make life easier, several shortcut keys have been introduced to improve proficiency and productivity. These shortcuts can make formatting data more efficient and increase workflow speed.
Below are six essential Shortcut Keys for Formatting Data that every Excel user should know:
- CTRL + B: Apply bold formatting to highlighted cell(s).
- CTRL + U: Underline selected cells or text.
- CTRL + I: Apply italic formatting to the highlighted cells.
- CTRL + SHIFT + ~: Applied General Number Format to Selected Cells
- CTRL + SHIFT + $: Applied Currency Format with a dollar ($) sign to selected Cells
- CTRL+SHIFT+% — Applied Percent Style with % Sign Format in Selected Cells
It is important to note that many other keyboard shortcuts exist for specific formatting needs, but these six basic ones will help anyone get started.
Apart from making use of these shortcut keys, being familiar with common spreadsheet terms like sheet, row, column also reduces the time spent on manual formatting tasks.
It is crucial to regularly practice using these shortcut keys until they become second nature. One can also create customized hotkeys of their own choosing for frequently used formatting tools.
Ready to take your Excel skills from rookie to pro? These advanced keyboard shortcuts will have you looking like a spreadsheet wizard in no time.
Advanced Excel Keyboard Shortcuts
Wanna master Excel keyboard shortcuts? To speed up your work process, you must learn the features that make it easy. In this ‘Advanced Excel Keyboard Shortcuts’ section, let’s discuss the shortcut keys for managing worksheets, rows, columns, formulas and functions. Let’s delve in and get started!

Image credits: chouprojects.com by Yuval Woodhock
Shortcut Keys for Navigating and Managing Worksheets
When it comes to managing and navigating through worksheets on Excel, there are various key combinations that can help you work more efficiently and effectively. Here are some shortcut keys that can guide you through your worksheet tasks:
- Ctrl + Page Up/Down: To switch between different sheets in the same workbook.
- Ctrl + Shift + Page Up/Down: To group or ungroup multiple adjacent sheets.
- F5: To open up the Go To dialog box, which will enable you to navigate to a specific location in your worksheet.
- Ctrl + G: To bring up the Find and Replace dialog box, which lets you search for specific data or formulas within your worksheet and replace them with new values.
- Alt + H + O + I: To hide a particular row or column from view, making it easier to focus on specific information within your worksheet.
While these shortcuts can help increase productivity while working on Excel, it is also important to note that mastering these key combinations takes time and practice. However, with dedication and effort put forth into learning about Excel shortcuts, one can quickly become proficient at utilizing them.
Did you know that Microsoft Office has an estimated revenue of $43 billion as of 2021?
Don’t waste time scrolling through endless rows and columns, use these shortcut keys to be a boss at Excel.
Shortcut Keys for Managing Rows and Columns
For seamless Excel usage, managing rows and columns is essential. There are specific shortcut keys that you can use which will aid in saving time, making your work more productive.
- To insert a column—Ctrl + Shift + =, to delete a column—Ctrl + –, to lock and unlock row toggle between F4.
- To copy a column or row, press Ctrl+C and to paste it press either Ctrl+V or press Ctrl+Enter while copying.
- Shift+Spacebar selects the entire row and then pressing Ctrl+Alt++ inserts a new row above that best suits for adding new data while retaining the old ones.
- Ctrl+A to select the entire table with active headers. Pressing it again selects the whole sheet. It’s fruitful when you are working on multiple sheets at an instance.
- The drag-n-drop technique makes rearranging of rows and columns faster. Select a cell first and then hold down Shift while choosing either edge next to it before dragging.
- When you need to hide rows or columns select them first by clicking on any cells containing values in those rows/columns as per requirement and hit Ctrl+0. To reveal those hidden items press Ctrl+9.
Further suggestions include opening the “Go To” dialog box with F5 or Ctlr+G shortcuts when searching for specific data without scrolling through long sheets manually. Be sure not to overwrite existing data by clearing contents or formatting; instead, use Clear All (Del), Delete Sheet Rows/Columns (Ctr+-) commands accordingly.
You might not be a math genius, but with these shortcut keys for managing formulas and functions in Excel, you’ll look like one!
Shortcut Keys for Managing Formulas and Functions
For proficient management of formulas and functions in Excel, here are some Essential Excel Keyboard Shortcuts that you must know. These shortcuts can save your time and efforts while working on complex spreadsheets.
- To edit a cell formula use F2
- Inserts a new line in the current cell with Alt + Enter
- To toggle between absolute and relative references for a selected cell, press F4
- To select argument(s) within a function, use Control + Shift + Arrow keys.
- Use Control + R to fill the cells to the right of the current highlighted cell with its content.
- With Control + T, convert data to tables quickly.
Excel provides several useful shortkeys features to manage formulas and functions easily. Besides these shortcuts discussed earlier, you can also customize the hotkeys based on your preference by going through different options available.
Missing out on these Essential Excel Keyboard Shortcuts could result in slower productivity, take advantage of them today to increase efficiency.
Customizing Your Own Excel Keyboard Shortcuts.
Customizing keyboard shortcuts in Excel can boost productivity and save time on repetitive tasks. Here’s how to do it:
- Select the commands you want to assign to a shortcut key.
- Press the “Alt” key, then the “F” key, then the “T” key for Options, followed by “Customize Ribbon” and “Keyboard Shortcuts.”
- In the Customize Keyboard dialog box, choose a category, then select the command you want to customize, press the desired key combination, and hit “Assign.”
Additionally, you can add your own macro to a shortcut key for personalized functionality. Remember, utilizing keyboard shortcuts enhances efficiency and maximizes output.
For those familiar with keyboard shortcuts, here’s a pro-tip: try using the “Ctrl” key to extend and shrink your selection with arrow keys for pinpoint accuracy.
One user increased their productivity with keyboard shortcuts by 50% when managing a large dataset of over 10,000 rows and 50 columns. Personalized shortcuts can revolutionize your workflow, too. So what are you waiting for? Customize away!

Image credits: chouprojects.com by Adam Washington
Five Facts About Excel Keyboard Shortcuts You Need to Know:
- ✅ Excel has over 200 keyboard shortcuts, making it faster to navigate and perform functions. (Source: Microsoft)
- ✅ Ctrl + C and Ctrl + V are the most commonly used shortcuts for copying and pasting data in Excel. (Source: Excel Campus)
- ✅ Alt + = adds up the numbers in a column instantly. (Source: Business Insider)
- ✅ Ctrl + Shift + L applies filters to a table in Excel with just one keyboard shortcut. (Source: Hubspot)
- ✅ Ctrl + Shift + # shortcut formats selected cells to display numbers in date format. (Source: Excel Jet)
FAQs about Excel Keyboard Shortcuts You Need To Know
What are some essential Excel keyboard shortcuts you need to know?
Excel keyboard shortcuts can save you a lot of time and effort while working on spreadsheets. Some essential Excel keyboard shortcuts you need to know are:
- Ctrl + C: Copy selected cells
- Ctrl + V: Paste what has been copied or cut
- Ctrl + X: Cut selected cells
- Ctrl + S: Save your workbook
- Ctrl + Z: Undo your last action
- Ctrl + Y: Redo your last action
Can I customize Excel keyboard shortcuts?
Yes, you can change or customize Excel keyboard shortcuts according to your preference. Under File, go to Options and click on Customize Ribbon. Then, click on Keyboard Shortcuts, select the desired category (for example, Home Tab or Insert Tab), choose the command you want to change, and then press the new key combination you want to assign to that command.
How can I quickly navigate between worksheets in Excel?
To quickly navigate between worksheets in Excel, you can use the following keyboard shortcuts:
- Ctrl + PgDn: Go to the next worksheet
- Ctrl + PgUp: Go to the previous worksheet
- Ctrl + Shift + PgDn: Move the current worksheet to the right
- Ctrl + Shift + PgUp: Move the current worksheet to the left
What is the keyboard shortcut to insert a new row or column in Excel?
The keyboard shortcuts to insert a new row or column in Excel are:
- Ctrl + Shift + Plus sign (+): Insert a new row or column
What is the keyboard shortcut to delete a row or column in Excel?
The keyboard shortcuts to delete a row or column in Excel are:
- Ctrl + – (minus sign): Delete the selected row or column
What is the keyboard shortcut to navigate to the last cell in Excel?
The keyboard shortcut to navigate to the last cell in Excel is:
- Ctrl + End: Go to the last cell in the worksheet



