Key Takeaway:
- Conditional formatting allows you to highlight cells based on specific criteria, making it easier to identify cells that meet certain conditions.
- Hiding columns based on a cell value can be done by creating a conditional formatting rule that formats the cells with the “Hide” font color, and then hiding the entire column that contains the formatted cells.
- To hide columns based on a cell value in Excel, you need to first set up the worksheet with the data needed for the conditional formatting rule, create the rule criteria, and then access the “Hide” command to hide the entire column containing the formatted cells.
Do you have data in Excel that you need to quickly hide or show based on a cell value? This blog walks you through the steps to do just that. With this helpful trick, you can adapt your spreadsheets to quickly view the most relevant data.
Setting Up the Worksheet
Setting up the Excel Worksheet for Column Hiding
To properly hide columns based on a cell value in Excel, it is crucial to set up the worksheet with a specific structure. Here’s how you can do it:
- Define a cell or range of cells that will dictate which columns are hidden. It is recommended to use a cell that is visible but not frequently used, to avoid any accidental changes.
- Assign a value or text to the cell or range of cells that will hide certain columns. For example, “hide” or “0” can be used to indicate that a column should be hidden.
- For each column that needs to be hidden, insert a formula that references the cell or range of cells defined in step 1. If the value or text in the referenced cell matches the criteria, the formula should return TRUE, which will hide the corresponding column.
In addition, it is important to keep in mind that this method of column hiding only works if the columns are not within a date range. If the columns contain dates, a different approach may be necessary.
A colleague once shared how he used this technique to simplify a complicated Excel document. By hiding certain columns based on a single cell value, he was able to significantly reduce the amount of information displayed, making it easier for users to navigate the sheet.
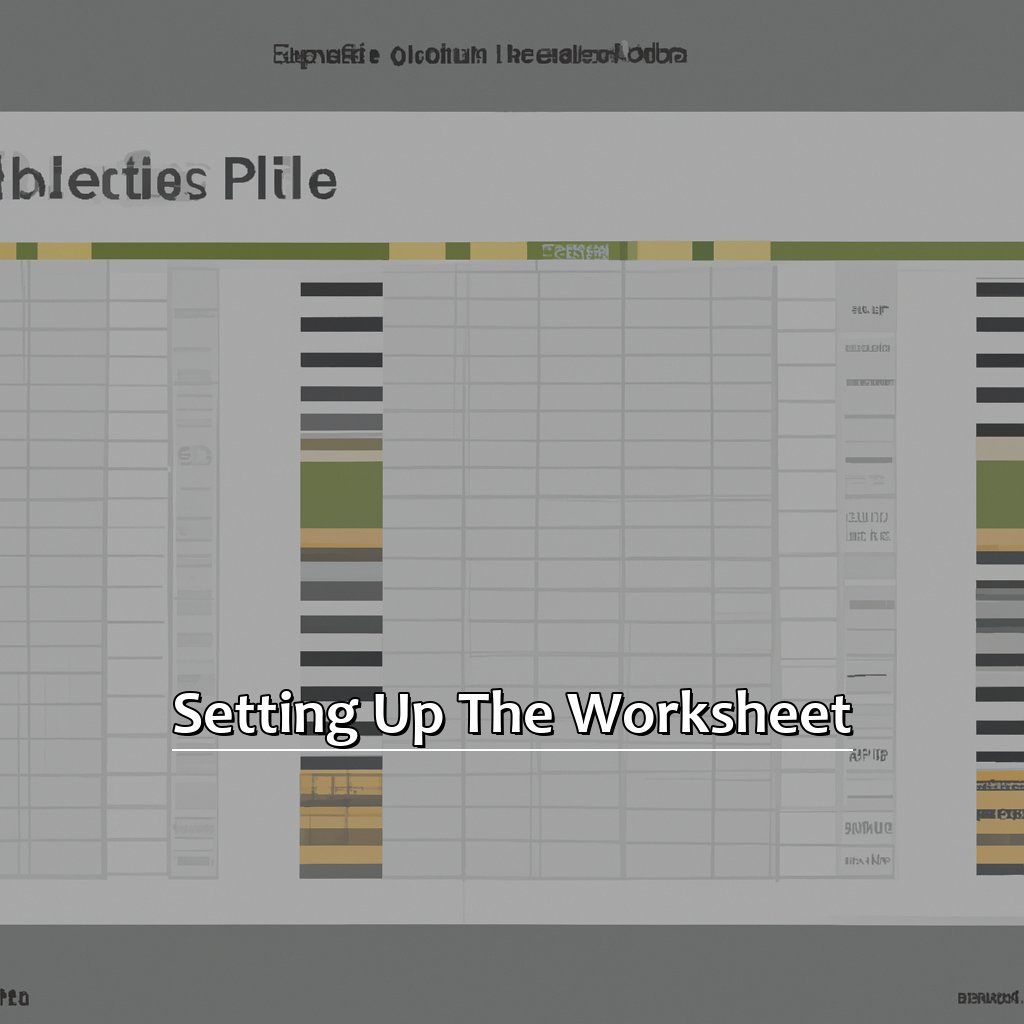
Image credits: chouprojects.com by Yuval Duncun
Creating the Conditional Formatting Rule
To customize which columns to hide in Excel based on specific cell values, you can create a conditional formatting rule. This allows you to visually identify cells that meet certain criteria and easily hide the associated columns.
To create the conditional formatting rule:
- Select the relevant cells, then click on the Home tab and choose “Conditional Formatting” under the Styles section.
- Select “New Rule”, then choose “Use a formula to determine which cells to format”.
- In the “Format values where this formula is true” field, enter a formula that references the cell you want to use for hiding columns, such as
= $A$1="Hide". - Click on “Format” and choose the “Number” tab, then select “Custom” and enter
;;;. - Click “OK” to close the dialogs and apply the rule.
This will hide any column that has a cell with the specified value (“Hide” in this example).
It’s worth noting that when you hide columns in Excel, the data is still present and any formulas that reference those hidden columns will still work. If you want to permanently remove the data, you can delete the entire column.
To avoid accidentally hiding additional columns, it’s also helpful to add a clear visual indicator to the cell that triggers the hiding, such as changing the font color or adding a striking border.
By following these steps, you can easily customize which columns to hide in Excel based on specific cell values, allowing you to keep your data organized and easily accessible.

Image credits: chouprojects.com by David Duncun
Hiding Columns Based on the Cell Value
Microsoft Excel allows users to hide columns that are not required at a given time. Hiding columns based on the cell value can also help in organizing data and increasing the visibility of relevant information. Here is a guide on how to hide columns based on the cell value in Excel.
- Open the Excel sheet and select the columns you wish to hide.
- Click on “Conditional Formatting” in the “Home” tab, and select “New Rule.”
- In the “New Formatting Rule” dialog box, select “Use a formula to determine which cells to format.”
- Enter the formula that matches the cell value that you want to hide. For example, if you want to hide columns that have a value of “0,” enter
=A1=0. - Click “Format” and select “Hide.”
- Click “OK” and save the changes to hide the columns.
It is important to note that the above steps only hide columns temporarily and do not delete any data. Hiding columns based on the cell value can help in organizing data and improving the readability of the sheet.
By using this method, you can remove unnecessary data and focus on the data that is important to you. Hiding columns based on the cell value is a useful technique and can help in improving the effectiveness of the data analysis process.
Incorporating the above techniques can help in better organizing the data, however, overlooking even one small detail can lead to missed opportunities and costly mistakes. Therefore, it is essential to consistently evaluate and refine your data presentation skills to stay a step ahead of the competition and make informed decisions.

Image credits: chouprojects.com by Harry Jones
Five Facts About Hiding Columns Based on a Cell Value in Excel:
- ✅ This feature allows users to hide certain columns in a spreadsheet based on the value of a selected cell. (Source: Excel Easy)
- ✅ To use this feature, users must first select the column or range of columns they wish to hide, then create a formula in the “Conditional Formatting” menu that references a cell with a value that triggers the hiding of those columns. (Source: Excel Campus)
- ✅ This feature is particularly useful for creating dynamic reports that only display certain pieces of data based on user input or other criteria. (Source: Excel University)
- ✅ Hiding columns based on a cell value can make a spreadsheet more organized and easier to read, as users can quickly filter out extraneous data. (Source: Ablebits)
- ✅ Excel also offers a similar feature for hiding rows based on a cell value, which can be used in conjunction with hiding columns to create even more flexible reports. (Source: Exceljet)
FAQs about Hiding Columns Based On A Cell Value In Excel
What is hiding columns based on a cell value in Excel?
Hiding columns based on a cell value in Excel means that you can set a rule that tells Excel to automatically hide certain columns in a worksheet when a particular cell value is met.
How do I hide columns based on a cell value in Excel?
To hide columns based on a cell value in Excel, you need to use a combination of the “IF” and “HIDE” commands. You can set the rule under the “Conditional Formatting” tab, where you can specify what value to look for and which columns to hide.
Can I undo the hiding of columns based on a cell value in Excel?
Yes, you can. All you need to do is go to the “Conditional Formatting” tab and delete or edit the rule you previously created. This will unhide the hidden columns and show their contents.
Is it possible to hide multiple columns based on different cell values in Excel?
Yes, you can hide multiple columns based on different cell values in Excel. You just need to create multiple rules under the “Conditional Formatting” tab, each with its own set of conditions and corresponding actions.
Will the hidden columns still be included in calculations in Excel?
No, they will not. When you hide a column in Excel, the data in that column will still be present, but it will not be included in any calculations or functions.
Can I automate the hiding of columns based on a cell value in Excel?
Yes, you can. You can use VBA (Visual Basic for Applications) to create a macro that will automatically hide columns based on a cell value whenever the worksheet is opened or a certain event occurs.



