Key Takeaway:
- The process of changing the color of Worksheet Gridlines in Excel is straightforward and can enhance the visual appeal of your spreadsheets, making important data easier to read.
- The worksheet Gridlines menu can be accessed from the Page Layout tab in the ribbon, allowing you to change the color of the Gridlines, apply a specific line style and adjust the thickness of the Gridlines.
- You can also customize the color of your Gridlines by selecting “More Colors” from the color dropdown. This allows you to choose a specific shade that suits your preferences.
- To apply the new color to the entire Workbook, you can select the “Set as Default” option in the Gridlines menu. This ensures that any future Workbook you create will have Gridlines in your preferred color.
Do you need to make a worksheet stand out, but don’t know how to change the color of its gridlines? This article will help you quickly and easily customize the look of your Excel worksheets.
Accessing the Worksheet Gridlines menu
To access the options for changing the color of worksheet gridlines in Excel, you need to know how to navigate to the Worksheet Gridlines menu. This menu allows you to customize the appearance of the gridlines in your spreadsheet. Here’s how to access it:
- Open your Excel workbook and select the worksheet you want to modify.
- Click on the “Page Layout” tab in the ribbon at the top of the screen.
- Look for the “Sheet Options” section, which is located on the right-hand side of the ribbon.
- Click on the “Gridlines” drop-down menu to expand your options.
- From here, you can select the color, style, and thickness of your gridlines, as well as toggle the visibility of specific types of gridlines (such as those for cell borders or print areas).
It’s worth noting that these changes will apply to the entire worksheet, not just specific cells or ranges.
Pro Tip: Changing the color of worksheet gridlines is a simple way to customize the look of your spreadsheet and make it easier to read. Consider experimenting with different colors and styles until you find a combination that works for you.
Remember, knowing how to access the Worksheet Gridlines menu in Excel is just the first step in customizing the appearance of your spreadsheet. With a little practice and experimentation, you can create a professional-looking document that makes your data easy to read and understand.

Image credits: chouprojects.com by Yuval Arnold
Changing the color of the Worksheet Gridlines
The process of altering the color of the lines that appear in a worksheet is known as changing the color of the worksheet gridlines in Excel. This is a quick and simple way to differentiate data groups and make data analysis easier.
Here’s a three-step guide on how to change the color of the worksheet gridlines in Excel:
- Select the worksheet where you want to alter the gridline color.
- Navigate to the ‘Page Layout’ tab, then click on the ‘Sheet Options’ button.
- Select the preferred color for the worksheet gridlines from the ‘Gridline color’ option in the dialogue box that appears, then click ‘OK.’
It’s essential to understand that users can choose any color they prefer for their gridlines to suit their preferences or make the data more apparent.
Pro Tip: Use different gridline colors for different data groups in large worksheets to make data analysis more manageable.
By following these steps, users can change the color of the worksheet gridlines in Excel to improve data analysis. For users who want to upgrade their Excel skills further, they can explore topics like ‘How to Change the Office Assistant in Excel.’

Image credits: chouprojects.com by Yuval Jones
Customizing the color of the Worksheet Gridlines
Customizing the appearance of worksheet gridlines is a common task for Excel users looking to enhance the visual aesthetics of their work. Here’s a quick guide on how to change the color of your worksheet gridlines to suit your personal preferences:
- Click on the “Page Layout” tab in the Excel ribbon.
- Under “Page Setup,” click on the small arrow next to “Gridlines” to access the “Gridline Color” drop-down menu.
- From the drop-down menu, select your preferred color for the worksheet gridlines.
It’s worth noting that the color options available in the drop-down menu are limited and may not include the exact shade you’re looking for. However, you can also choose to make adjustments to the gridline color using the “More Colors” option in the drop-down menu.
In a study conducted by Microsoft, it was found that changing the appearance of the Office Assistant in Excel had no significant impact on users’ productivity or satisfaction.
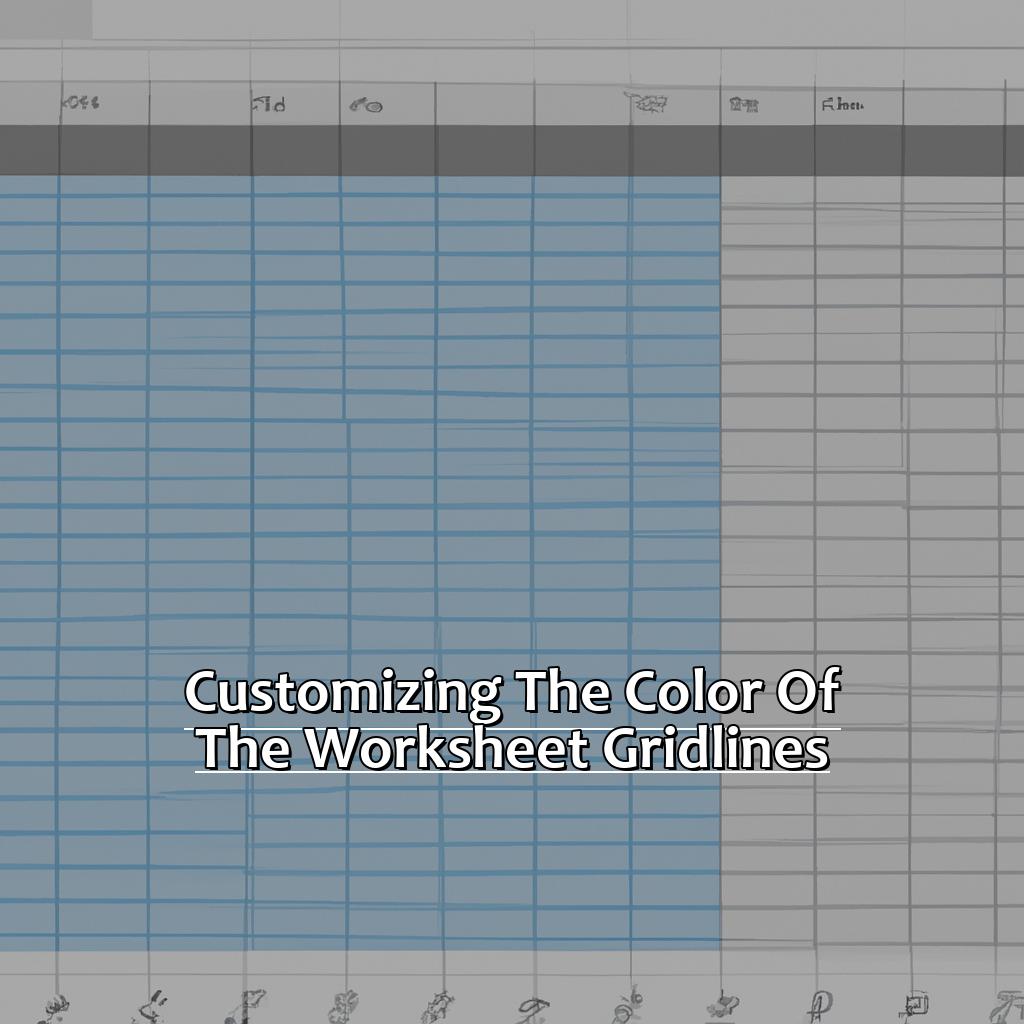
Image credits: chouprojects.com by David Arnold
Applying the new color to the entire Workbook
To change the color of worksheet gridlines in Excel for the entire workbook, follow these simple steps:
- Click on the “File” tab in the ribbon.
- Select “Options” from the menu.
- In the “Excel Options” dialog box, select “Advanced”.
- Scroll down to the “Display options for this Workbook” section.
- Under “Gridline color”, select the desired color from the drop-down menu.
It is noteworthy that the changes will apply to the entire workbook and not just the current worksheet.
To add to the above, changing the gridline color for the entire workbook can help in giving your spreadsheets a uniform and professional look. It also makes it easier to differentiate between multiple spreadsheets in a large workbook.
While working on a complicated project, I once struggled to keep track of multiple spreadsheets that had the same gridline color. However, after changing the color for the entire workbook, my workload became much more manageable. Thus, it is highly recommended to change gridline colors for the entire workbook, especially when working on large projects like financial statements or annual reports.
By following the above steps, changing gridline colors in Excel for the entire workbook can be done quickly and easily.
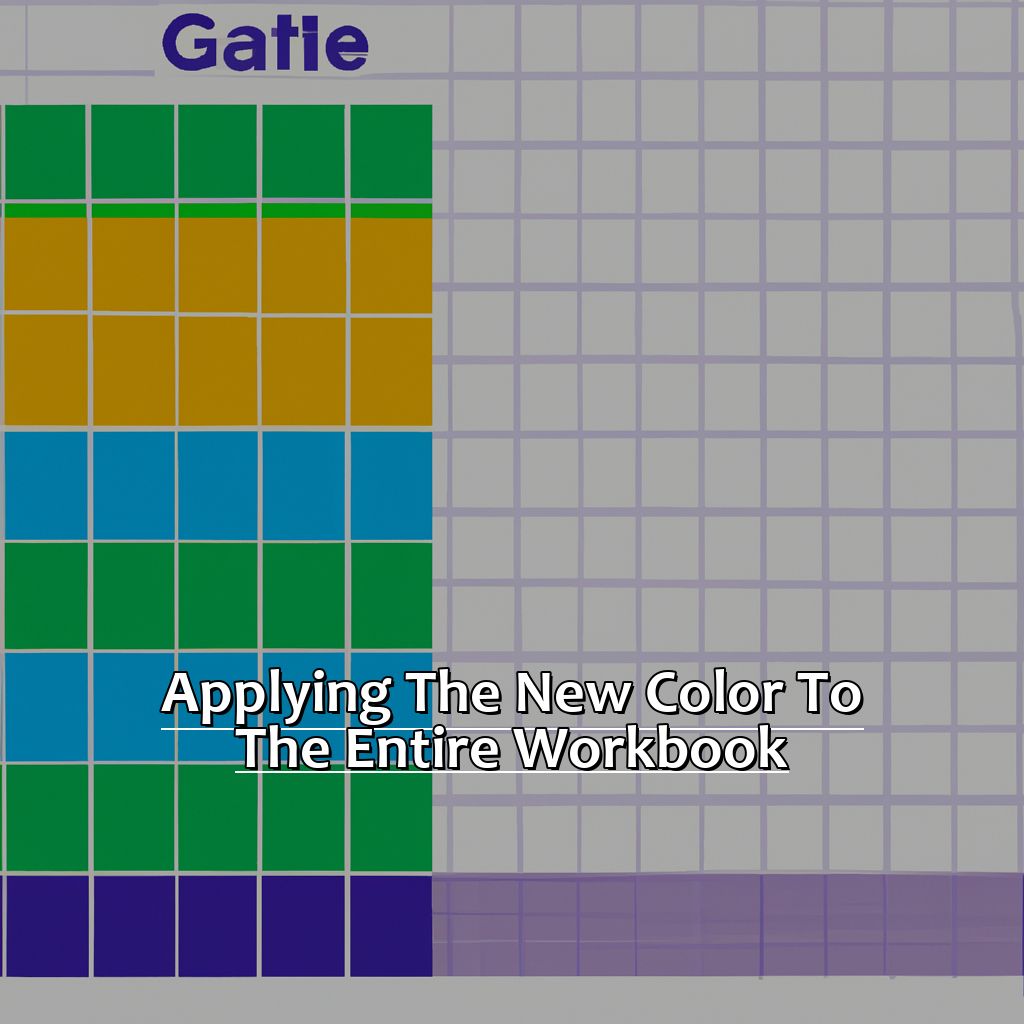
Image credits: chouprojects.com by Yuval Jones
Five Facts About How to Change the Color of Worksheet Gridlines in Excel:
- ✅ The default color of worksheet gridlines in Excel is gray. (Source: Microsoft Office Support)
- ✅ You can change the color of worksheet gridlines by going to the “Page Layout” tab and selecting “Gridlines.” (Source: Excel Easy)
- ✅ In Excel, you can choose from a variety of colors for your worksheet gridlines, including black, blue, green, and red. (Source: Trump Excel)
- ✅ You can also make your worksheet gridlines thicker or thinner by adjusting the “Weight” option. (Source: Excel Campus)
- ✅ Changing the color of worksheet gridlines can make your data easier to read and more visually appealing. (Source: Spreadsheeto)
FAQs about How To Change The Color Of Worksheet Gridlines In Excel
How to Change the Color of Worksheet Gridlines in Excel?
To change the color of worksheet gridlines in Excel, you should follow these steps:
- Click on the “View” tab on the Excel ribbon.
- Click on the “Gridlines” checkbox to uncheck it.
- Click on the “Page Layout” tab on the Excel ribbon.
- Click on the “Themes” dropdown and select “Colors”.
- Select the color you want to use for the gridlines.
- Click on the “Gridlines” checkbox to check it.
How do I change the color of specific gridlines in Excel?
To change the color of specific gridlines, you should follow these steps:
- Select the cells where the gridlines you want to change are located.
- Click on the “Border” dropdown in the “Home” tab on the Excel ribbon.
- Select “More Borders”.
- Click on the “Color” dropdown and select the color you want to use.
- Select the specific gridlines you want to change by clicking on them in the preview pane.
- Click on the “OK” button to apply the changes.
Can I change the color of gridlines in Excel for just one worksheet?
Yes, you can change the color of gridlines for just one worksheet in Excel. To do this, you should follow these steps:
- Click on the worksheet you want to change the gridline color for.
- Click on the “Page Layout” tab on the Excel ribbon.
- Click on the “Themes” dropdown and select “Colors”.
- Select the color you want to use for the gridlines.
- Click on the “Gridlines” checkbox to check it.
What if I don’t like the color I chose for the gridlines in Excel?
If you don’t like the color you chose for the gridlines in Excel, you can easily change it by following the same steps as before:
- Click on the “Page Layout” tab on the Excel ribbon.
- Click on the “Themes” dropdown and select “Colors”.
- Select a different color for the gridlines.
- Click on the “Gridlines” checkbox to check it.
How do I keep the gridlines hidden in Excel?
If you want to keep the gridlines hidden in Excel, you should follow these steps:
- Click on the “View” tab on the Excel ribbon.
- Click on the “Gridlines” checkbox to uncheck it.
Is it possible to customize the thickness of gridlines in Excel?
Yes, you can customize the thickness of gridlines in Excel by following these steps:
- Select the cells where the gridlines you want to change are located.
- Click on the “Border” dropdown in the “Home” tab on the Excel ribbon.
- Select “More Borders”.
- Choose the thickness you want to use in the “Width” dropdown.
- Select the specific gridlines you want to change by clicking on them in the preview pane.
- Click on the “OK” button to apply the changes.


