Key Takeaway:
- Copying visible cells in Excel can save time and ensure data accuracy: By copying only visible cells, users can avoid duplicating hidden cells and reduce errors in data analysis.
- Excel offers a shortcut to copy visible cells: Users can select visible cells using the Ctrl + Shift + . shortcut, and then copy the selection using the Ctrl + C shortcut. This allows for quick and efficient copying of visible cells without having to manually select each cell.
- The Paste Special function can also be used to copy visible cells: By selecting the “Values” and “Skip Blanks” options in the Paste Special dialog box, users can paste only the visible cells and prevent any blank cells or hidden data from being pasted.
Copying data in Excel can be tricky, especially when you only want to copy the visible cells. You deserve a simplified workflow that makes this task hassle-free. Discover the simple shortcut to copy only visible cells in Excel.
Using the Excel Shortcut to Copy Visible Cells
Copy visible cells in Excel quickly! Master the process with this handy shortcut. Find and select the visible cells in “Finding and Selecting the Visible Cells”. Copy only the visible cells in “Copying the Selected Cells” – don’t include hidden ones. It’s easy with “Using the Excel Shortcut to Copy Visible Cells” section. Just a few simple steps!
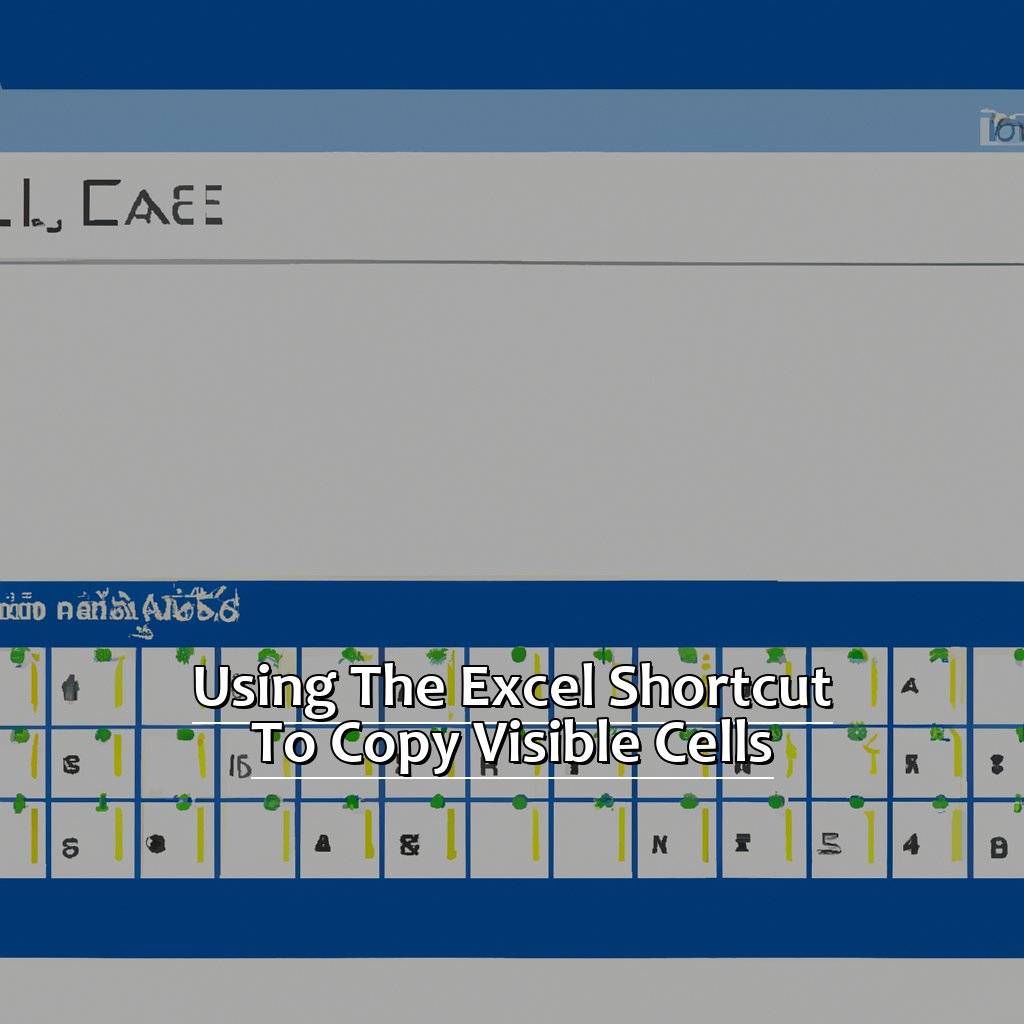
Image credits: chouprojects.com by Harry Arnold
Finding and Selecting the Visible Cells
Selecting Only the Visible Data Cells in Excel
The process of finding and selecting only those cells in Excel that contain visible data is essential for efficient data organization. By doing so, one can avoid the hassle of copying hidden cells along with the visible ones. Following are the steps to perform this task efficiently.
- Select the range of cells where you want visible data.
- Press ‘Alt + ;’ on your keyboard. It will highlight only the visible cells in that range.
- After selecting, press ‘Ctrl + C’ to copy the selected cells.
- Then move to where you want to paste them and press ‘Ctrl + V’.
- The visible data will be pasted.
Once you have got familiar with these steps, you can use them regularly for your data analysis.
It is noteworthy that this method of selecting visible cells works best when working with filtered datasets or pivot tables with multiple layers of grouping.
In a recent report by Forbes, over 750 million people use Microsoft Office worldwide.
Copy-paste just got a whole lot smarter – only grab the visible cells and avoid the headache of sifting through unwanted data.
Copying the Selected Cells
Copying visible cells in Excel is a useful technique for organizing and simplifying your data. It eliminates excess or unnecessary information from your charts, tables, and graphs, resulting in easier analysis and more concise reporting.
Here’s how you can copy only visible content using the Excel shortcut key:
- Select the range of cells you want to copy, including the hidden ones.
- Click on ‘Go To Special‘ under the ‘Home‘ tab on the Excel ribbon.
- Choose ‘Visible Cells Only‘ and click on OK.
- Press Ctrl+C to copy the selected cells, then Ctrl+V to paste them wherever desired.
Unlike conventional copying methods that include all data within a range of cells, this approach only grabs visible entries. It saves you time and prevents clutter by allowing you to move relevant information quickly.
Consider using this method when working with large datasets or presenting important findings.
In fact, professionals regularly rely on this shortcut technique for speedy data presentations during work meetings or analyses. By only duplicating necessary details, they provide their teams with actionable insights that improve operations across various industries.
Copying and pasting just got selective – using the Paste Special Function for visible cells only is like being the bouncer of your Excel sheet.
Using the Paste Special Function for Visible Cells Only
Copy data in Excel easily, using the Paste Special function! Press a keyboard shortcut to access it. Select the ‘Values’ and ‘Skip Blanks’ options. This makes copying visible cells only, simple. Avoid errors and save time with large spreadsheets.
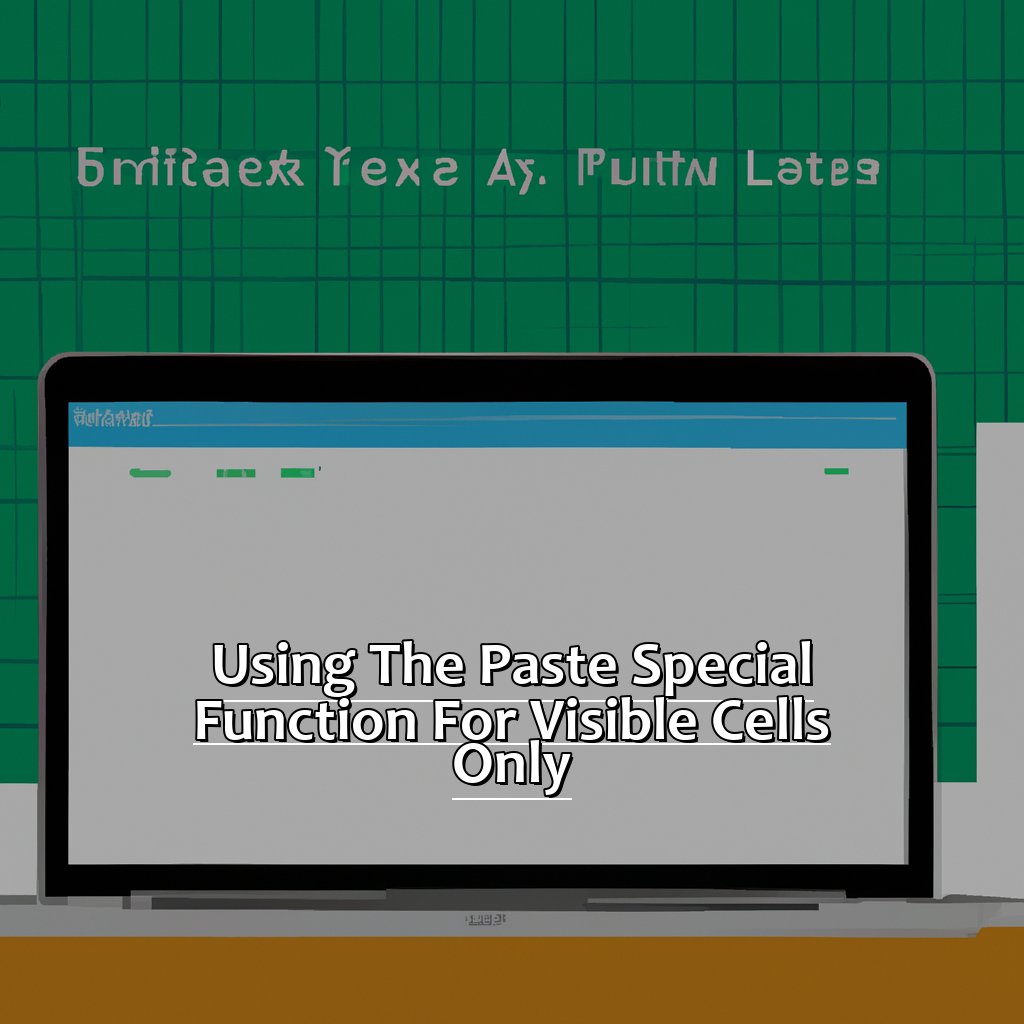
Image credits: chouprojects.com by David Woodhock
Accessing the Paste Special Function
To find out how to utilize the Paste Special function to copy visible cells only, you must know how to access this feature without difficulty.
To Accessing the Paste Special Function:
- Copy the data to be pasted
- Select the destination cell or range of cells
- Right-click on the selected cell and locate ‘Paste Special’ from the drop-down menu.
In addition, another way is with the help of shortcuts: press Alt + E + S and then Enter on your keyboard. This will make accessing the Paste Special dialogue box quick and straightforward.
For clarification, once you select “Paste Special,” a pop-up box with several options will appear. Selecting “Visible Cells Only” will guarantee that only visible cells are pasted, disregarding hidden rows or columns from view.
By utilizing this technique, copying only those visible cells has become easier than ever before. It can assist you in reducing redundancy and saving time by avoiding copying empty spaces or irrelevant data.
If you want your data management tasks more effortless and efficient, try using “Paste Special” beyond simple copy-pasting methods. It can save time over manual formatting process while avoiding unnecessary activities.
Start using these tips for efficient data management today!
Excel’s ‘Skip Blanks’ option is like the friend who conveniently forgets important details in a story.
Selecting “Values” and “Skip Blanks” Options
When copying visible cells in Excel using the Paste Special Function, there are options to select only values and skip blanks. This allows users to copy data without including any empty or non-required cells.
| Options | Function |
|---|---|
| Values | Selects only visible cells |
| Skip Blanks | Does not copy empty cells while pasting data |
It is important to be cautious when selecting the “skip blanks” option as it may cause discrepancies in the data if blank cells are present but require attention.
When deciding which options to choose, consider the type of information being copied and whether or not empty spaces need to be included. It is always advisable to test the final output by analyzing a sample of copied data before proceeding with further operations.
Some Facts About How to Copy Only Visible Cells in Excel Shortcut:
- ✅ To copy only visible cells in Excel, select the cells you want to copy, then press Alt + ; on your keyboard. (Source: Microsoft Support)
- ✅ This shortcut only selects visible cells in the current selection, ignoring any hidden cells. (Source: Tech Community)
- ✅ You can also use the “Go To Special” command to select visible cells only, which gives you more flexibility in choosing the type of visible cells you want to select. (Source: Spreadsheet Planet)
- ✅ The “Copy Visible” option is not available by default in the Excel ribbon, but you can add it by customizing the Quick Access Toolbar. (Source: Ablebits)
- ✅ Understanding how to copy only visible cells can save you time and prevent errors in calculations or data analysis. (Source: Excel Campus)
FAQs about How To Copy Only Visible Cells In Excel Shortcut
What is the shortcut for copying only visible cells in Excel?
To copy only visible cells in Excel, select the cells you want to copy. Then press the shortcut keys Alt+; (semi-colon) followed by Ctrl+C to copy the selected cells.
Can I use this shortcut for copying cells from multiple sheets?
Yes, you can use this shortcut to copy cells from multiple sheets. Simply switch to the sheet you want to copy cells from and select the cells. Then use the Alt+; and Ctrl+C shortcut to copy only the visible cells. Repeat the process for other sheets.
What if I only want to copy visible cells in a certain range?
You can copy visible cells within a certain range by selecting the range and then clicking on the “Find & Select” button on the Home tab. From the dropdown menu, select “Go To Special” and then choose “Visible cells only”. Then use the Alt+; and Ctrl+C shortcut to copy the selected cells.
Is there a shortcut to paste only visible cells in Excel?
Yes, you can paste only visible cells in Excel by using the shortcut Alt+; followed by Ctrl+V.
Can I set up a custom shortcut for copying only visible cells in Excel?
Yes, you can set up a custom shortcut for copying only visible cells in Excel. Go to “File” > “Options” > “Quick Access Toolbar”. Select “All Commands” from the dropdown menu and scroll down to find “Copy Visible Cells”. Add it to the toolbar and assign a shortcut key from the “Shortcut Key” field. Click “Ok” to save the changes.
Does copying only visible cells affect hidden or filtered data?
No, copying only visible cells will not affect hidden or filtered data. It only copies the cells that are currently visible on the screen.


