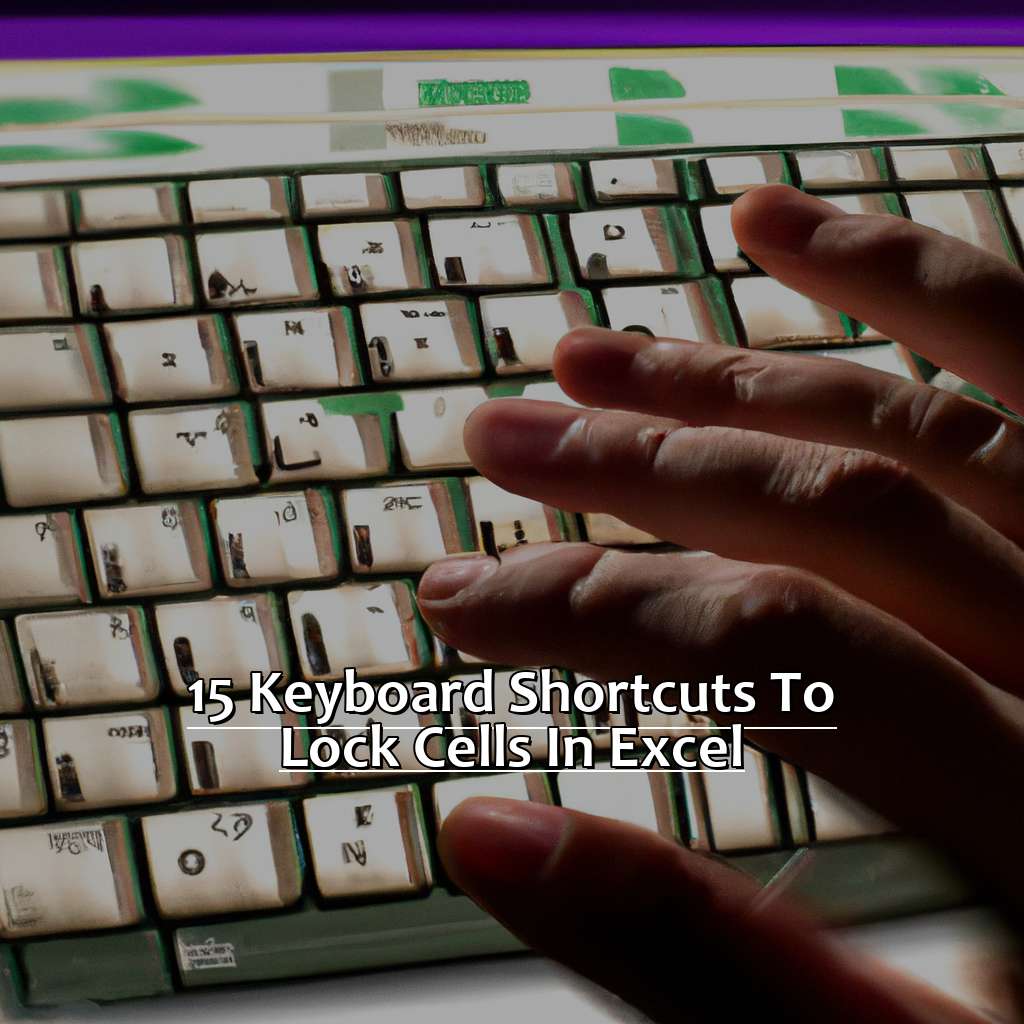Key Takeaway:
- Locking cells in Excel can be done quickly and easily using keyboard shortcuts.
- By using shortcuts such as Ctrl + 1 for Format Cells or Ctrl + Shift + * for Selecting Current Region, users can save time and increase productivity.
- Knowing these shortcuts can help users create more organized and secure spreadsheets, as well as improve the presentation of their data through formatting and selecting the appropriate cells.
Are you struggling to lock cells in Excel? Get control of your worksheets with these 15 easy-to-follow keyboard shortcuts. You will be able to quickly lock and unlock cells to protect important data and save time.
15 Keyboard Shortcuts to Lock Cells in Excel
Want to lock cells fast in Excel? Master keyboard shortcuts! Here’s 15 to get you started. Learn to format cells as currency, dates, time, scientific notation and more. Plus, how to select current region or array, paste special and enter current date/time. You’ll also see shortcuts for showing formulas, collapsing the ribbon and modifying font settings. Few clicks and you’re done!

Image credits: chouprojects.com by Adam Washington
Shortcut 1: Ctrl + 1 for Format Cells
Ctrl + 1 on Excel allows you to format cells in various ways. Here is a six-step guide that can help you understand how to use Shortcut 1 efficiently:
- Select the cells you want to format, or select an individual cell.
- Press Ctrl + 1 to open the ‘Format Cells’ window.
- In the ‘Number’ tab, choose the desired number format or category. Alternatively, head over to the ‘Alignment’, ‘Font’, or ‘Border’ tabs and customize it per your choice.
- Once done formatting, press OK.
- The chosen formatting will be applied to all selected cells, and any future data entered into them will automatically conform to that format.
Additionally, did you know that while using this shortcut, if you want Excel to only display numbers up to a specific decimal point, type a 0 followed by the number of decimal points? For instance: if you’d like Excel only to show numbers one decimal point long, type 0.0.
It is fascinating how being efficient while performing mundane tasks can make an enormous difference in our work. A few years back, I remember watching my colleague’s screen as he used these shortcuts and formulas instead of wasting time manually analyzing data. That’s when I realized how powerful shortcuts could be in streamlining our work processes. Who needs a financial advisor when you have Ctrl + Shift + $ to make your Excel cells look like money well spent?
Shortcut 2: Ctrl + Shift + $ for Currency Format
This Excel shortcut allows you to apply currency format instantly.
- Select the cells that you want to format.
- Press Ctrl + Shift + $.
- The cells will now display the currency format according to your country’s settings.
- You can use this shortcut even when working with multiple cells and sheets.
You can also apply this format through the “Number Format” dialog box.
This technique helps users save time while formatting large tables of data effectively.
Don’t waste time on formatting dates in Excel, use Ctrl + Shift + # and get back to procrastinating like a pro.
Shortcut 3: Ctrl + Shift + # for Date Format
Ctrl + Shift + # is a useful keyboard shortcut for date formatting in Excel. It allows users to format a cell as a date using the default date formatting of their computer’s regional settings.
- Select the cells that you want to format as dates.
- Press Ctrl + Shift + #
- The selected cells will be formatted as dates using your computer’s default date formatting.
This shortcut can save you time if you need to format multiple cells as dates quickly. Additionally, it ensures that the formatting is consistent with your computer’s regional settings, making it easier for others to read and understand.
Pro Tip: Remember that this shortcut only works if your computer is set to use regional date settings. If you’re working on a shared document, make sure everyone has the same regional settings for consistency.
Who needs a watch when you’ve got Ctrl + Shift + @ for time format? Excel’s got your back, and your wrist can finally be free.
Shortcut 4: Ctrl + Shift + @ for Time Format
Using Ctrl + Shift + @ is a keyboard shortcut that helps to format cells in time format on Excel. It is an efficient way to make changes to cell formats without taking too much time.
Follow these simple steps for Shortcut 4: Ctrl + Shift + @ for Time Format:
- Select the cells you want to format in Excel.
- Press Ctrl + Shift + @ on your keyboard.
- The selected cells will be formatted in time format with hours, minutes and seconds where applicable.
- You can also modify the formatting by using the Format Cells option under the Home tab.
In addition, this shortcut can also be used to convert text representations of time into proper time values. This not only saves time but also prevents errors associated with manually typing conversions.
According to Microsoft Support, “To simplify data entry and avoid common mistakes, use data validation rules to help ensure that users enter valid times.”
Get your numbers in line with Ctrl + Shift + !, because even Excel knows how important punctuation is.
Shortcut 5: Ctrl + Shift + ! for Comma Format
Ctrl + Shift + ! is a keyboard shortcut used for applying comma format to selected cells in Excel. This enables the cells to be formatted with commas as per the thousands, millions or billions place value.
To use this shortcut, follow these steps:
- Select the cells you want to apply comma formatting,
- Press Ctrl + Shift + ! on your keyboard
- The selected cells will be formatted with commas.
Comma format is useful when presenting large amounts of data in a comprehensible manner. It is commonly utilized by accountants, financial analysts and business professionals.
By using comma format, it becomes easier for users to read and understand values presented in Excel spreadsheets without getting confused by confusing number patterns.
Make use of Ctrl + Shift + ! when dealing with large sets of numerical values in Excel. Improve effectiveness and productivity while keeping numbers easy to read and understand – essential requirements for business management and decision making purposes.
Give your data the percentage it deserves with Ctrl + Shift + % – because in Excel, even the numbers need a little positivity.
Shortcut 6: Ctrl + Shift + % for Percent Format
When dealing with percentages in Excel, you need to use the ‘Shortcut 6: Ctrl + Shift + % for Percent Format’ keyboard shortcut. Here’s how it works:
- Select the range of cells that contain the values you want to display as percentages.
- Press ‘Ctrl + Shift + %’.
- The numbers in the selected cells will automatically convert to percentages, with a ‘%’ sign added at the end.
- If you want to revert back to displaying the numbers without a percentage format, simply press ‘Ctrl + Shift + ~’.
It’s crucial to use this shortcut when working with percentage data in Excel, as it saves time and effort compared to manually formatting each individual cell.
When using this shortcut, keep in mind that it only changes the formatting of the selected cells and does not affect any formulas or calculations within your spreadsheet.
Did you know that Microsoft Excel was first released for Macintosh in 1985 before being released for Windows two years later? It quickly became popular due to its ability to perform complex calculations and organize large amounts of data.
Who needs a lab coat when you’ve got Ctrl + Shift + ^ for that scientific spreadsheet look?
Shortcut 7: Ctrl + Shift + ^ for Scientific Format
To format numbers in scientific notation, Ctrl + Shift + ^ keyboard shortcut can be used. This shortcut is a simple and efficient way to convert long decimal numbers to scientific notation.
Here is a 5-step guide for using ‘Ctrl + Shift + ^ for Scientific Format‘:
- Select the cell or range of cells that need to be converted.
- Press and hold “Control” and “Shift” keys on your keyboard.
- Press the caret (^) key.
- The selected cell values will now automatically convert into scientific notation format.
- You can release all three keys once you get the desired format.
It is important to note that this shortcut only converts numbers into scientific notation without changing their value. It is only a formatting feature.
In addition to its time-saving capabilities, it can aid in data analysis by making large numbers easier to read visually.
If you have any trouble with this shortcut or wish to undo the formatting, simply press Ctrl + Z.
Time to give your mouse a break, because Shortcut 8 is about to make selecting cells in Excel as easy as Ctrl + Shift + *!
Shortcut 8: Ctrl + Shift + * for Selecting Current Region
For selecting the current region, you can use a keyboard shortcut that saves your time. To select the current region in Excel, you can use the Ctrl + Shift + * shortcut, which selects all the continuous data around the active cell.
Here’s a 3-step guide to using Keyboard Shortcut 8:
- Activate any cell within the data range.
- Press and hold Ctrl and Shift.
- Press *.
Take note that this shortcut works only if no filters have been applied to the current sheet.
It is crucial to keep in mind when creating any structure that includes tabular data that it must remain simple for someone unfamiliar with Excel jargon to understand.
To efficiently work on Excel while using keyboard shortcuts, try incorporating them into your daily routine. Likewise, Excel shortcuts could be a real game-changer for anyone who frequently uses this software because they could help complete everyday tasks with less hassle.
Get ready to wiggle your fingers and tap-dance on the keyboard with this handy shortcut, because selecting arrays has never been this easy (or musical).
Shortcut 9: Ctrl + Shift + ~(tilde) for Selecting Current Array
To select the current array using keyboard shortcuts in Excel, you can use a combination of keys – Shortcut 9: Ctrl + Shift + ~(tilde).
Here is a step-by-step guide to help you use this shortcut effectively:
- Highlight the cell in which you want to start selecting your current array.
- Press Ctrl + Shift + ~(tilde) to select the entire current array.
- If you want to select only a specific part of the array, hold down the Shift key and use either the arrow keys or your mouse to highlight the desired cells.
- You can also expand or contract your selection by pressing Ctrl+Shift+Period (.) and Ctrl+Shift+Comma (,), respectively. These commands will move your selection clockwise or counterclockwise.
- To deselect cells from your selection, press Ctrl + click on any cell that you want to remove from your current array selection.
- To exit current array selection mode, simply press the Esc key.
It’s important to note that this shortcut only works if the whole range is currently selected.
Using keyboard shortcuts effectively can save a lot of time and effort while working with Excel. One suggestion would be to practice using them regularly and learn how they can be used in different situations. Another suggestion would be to create custom keyboard shortcuts for frequently used commands, which can further increase productivity.
Time to unleash your inner Excel wizard with this paste shortcut – even Harry Potter would be impressed!
Shortcut 10: Ctrl + Alt + V for Paste Special
Ctrl + Alt + V is an essential keyboard shortcut for Paste Special in Excel. It allows users to paste a selected cell or range of cells with specific formatting or calculations.
Here’s a quick guide to using Shortcut 10: Ctrl + Alt + V for Paste Special:
- Select the cell(s) you want to copy.
- Press Ctrl + C to copy the cell(s).
- Select the destination cell where you want to paste your copied cell(s).
- Press Ctrl + Alt + V, which opens a Paste Special dialog box.
- Select the specific formatting or calculation that you wish to apply.
This shortcut saves time and effort as users can paste only desired formats instead of pasting everything. Using this feature, one can make their data more readable and informative by avoiding any incorrect or redundant information.
Pro Tip: One can save their favorite Pasting Formats in the Quick Access Toolbar for future use, making it easier and quicker instead of repeating steps frequently.
You’ll never have an excuse for forgetting the date again, thanks to this shortcut. Unless you want to blame Excel, of course.
Shortcut 11: Ctrl + ; for Entering Current Date
The keyboard shortcut 'Ctrl + ;' allows the user to quickly enter the current date in Excel spreadsheets. Here is a simple guide to using this function efficiently:
- Select the cell where you want to input the date.
- Hold down ‘Ctrl’ key.
- Press the ‘;’ (semicolon) key once and release both keys. The current date will be automatically entered into the selected cell.
Additionally, this shortcut can be used even when multiple cells need to be filled with the current date. Simply select all required cells and follow the same steps mentioned above.
A unique feature of 'Ctrl + ;' is that it not only inputs today’s date but also updates automatically every time you open or modify the workbook.
Pro Tip: The shortcut can also be used to input current time by pressing 'Ctrl + Shift + ;'.
Who needs a wristwatch when you’ve got Ctrl + ; to keep track of time in Excel?
Shortcut 12: Ctrl + : for Entering Current Time
To quickly enter the current time in Excel, use the keyboard shortcut Ctrl + :. This is a useful feature for tracking time-sensitive data.
- Select the cell where you want to enter the current time.
- Press and hold down the Ctrl key on your keyboard.
- Press the semi-colon (;) key
- Release both keys. The current time should appear in the selected cell.
This is an efficient way to input time-related information into your Excel worksheets. It can save you time and help you maintain accurate records.
It’s important to note that this keyboard shortcut only enters the current time at the moment it is pressed. If you need to track changes over a longer period of time, consider using other methods such as formulas or macros.
Don’t miss out on this useful shortcut! Incorporate it into your workflow today and see how much easier it makes your Excel tasks.
Unleash your inner math nerd with Ctrl + ` shortcut and show off your formula skills… or just confuse your coworkers.
Shortcut 13: Ctrl + ` for Showing Formulas
Ctrl + ` displays formulas instead of the values in Excel’s cells. It provides a quick and easy way to debug formulas and find errors by revealing the underlying logic.
Who needs a ribbon anyways? Just use Ctrl + F1 and let Excel do the collapsing for you.
Shortcut 14: Ctrl + F1 for Collapsing Ribbon
Shortcut 14: Utilize Ctrl + F1 to Collapse the Ribbon
To minimize clutter and maximize productivity, Excel users may collapse the ribbon using a keyboard shortcut. With this shortcut, users can access more space on their screen and customize excel sheets with ease.
Step-by-step guide:
- Launch Excel Workbook and open any sheet or create a new one.
- Press “Ctrl + F1” on your keyboard.
- The ribbon tabs will now disappear from display while leaving behind “Ribbon Display Options” arrow.
- Users may click on that arrow in order to see available options for ribbon settings.
For faster and efficient usage, collapsing the ribbon proves beneficial. Upon memorization of this shortcut, one does not need to constantly navigate through the interface.
Don’t miss out on reducing distractions in your workflow- try out Ctrl + F1 for collapsing ribbon today!
Font? More like Ctrl + Shift + F for Fun with Formatting!
Shortcut 15: Ctrl + Shift + F for Font
Shortcut 15 allows users to access the Font tab with ease using Ctrl + Shift + F. This shortcut offers a quicker and more efficient way of modifying cell fonts in Excel.
Here’s a five-step guide to use Shortcut 15:
- Select the cells you want to modify.
- Press CTRL + Shift + F on your keyboard.
- The Font dialog box will pop-up.
- Select the desired font style, size, and color.
- Click OK to apply changes.
This shortcut is not only beneficial but also easy to use. Shortcut 15 eliminates clicks in Excel features and facilitates smooth operations with a single keystroke.
A Pro Tip: Customize this shortcut according to your preference through Excel Options.
Some Facts About 15 Keyboard Shortcuts to Lock Cells in Excel:
- ✅ There are multiple shortcuts to lock cells in Excel, including Ctrl + 1, Ctrl + Shift + $, and Ctrl + Shift + #. (Source: Excel Easy)
- ✅ Locking cells in Excel can prevent accidental modifications to important data. (Source: Spreadsheeto)
- ✅ Using keyboard shortcuts in Excel can improve efficiency and save time when working with large data sets. (Source: The Spreadsheet Guru)
- ✅ Locking cells can also be done through the Format Cells menu or by using VBA code. (Source: Excel Campus)
- ✅ Knowing how to lock cells in Excel is a valuable skill for anyone working with data, from students to business professionals. (Source: Udemy)
FAQs about 15 Keyboard Shortcuts To Lock Cells In Excel
What are the 15 keyboard shortcuts to lock cells in Excel?
The 15 keyboard shortcuts to lock cells in Excel are: Ctrl+1, Alt, H, R, R, Ctrl+1, Alt, H, R, C, Ctrl+1, Alt, H, P, W, Ctrl+1.
How do I lock cells in Excel using keyboard shortcuts?
To lock cells using keyboard shortcuts, first, select the cells you want to lock. Then, press the keyboard shortcut Ctrl+1 to open the Format Cells dialog box. Next, use the keyboard shortcuts Alt, H, R, R to open the Protection tab and check the Locked checkbox. Finally, press Ctrl+1 again to close the Format Cells dialog box.
Can I unlock cells that are locked using keyboard shortcuts?
Yes, you can unlock cells that are locked using keyboard shortcuts by selecting the cells, pressing Ctrl+1 to open the format cells dialog box, using the keyboard shortcuts Alt,H,R,R to open the Protection tab, and unchecking the Locked checkbox.
How do I protect a worksheet in Excel using keyboard shortcuts?
To protect a worksheet in Excel using keyboard shortcuts, first, select the sheet you want to protect. Then, press the keyboard shortcut Ctrl+1 to open the Format Cells dialog box. Next, use the keyboard shortcuts Alt, H, P, W to open the Protection tab and check the Protect worksheet and contents of locked cells checkbox. Finally, press Ctrl+1 again to close the Format Cells dialog box.
Can I unprotect a worksheet that is protected using keyboard shortcuts?
Yes, you can unprotect a worksheet that is protected using keyboard shortcuts by selecting the sheet, pressing Ctrl+1 to open the Format Cells dialog box, using the keyboard shortcuts Alt,H,P,W to open the Protection tab, and unchecking the Protect worksheet and contents of locked cells checkbox.
How do I apply the same locking and protection settings to multiple cells in Excel using keyboard shortcuts?
To apply the same locking and protection settings to multiple cells in Excel using keyboard shortcuts, first, select the cells you want to apply the settings to. Then, press the keyboard shortcut Ctrl+1 to open the Format Cells dialog box. Next, use the keyboard shortcuts Alt, H, R, C to open the Protection tab and check the Locked checkbox. Finally, press Ctrl+1 again to close the Format Cells dialog box.