Key Takeaway:
- Excel on a Mac is a powerful tool for organizing and analyzing data, but deleting rows can be tricky if you don’t know the right steps to take.
- To delete a single row in Excel on a Mac, first select the row to be deleted and then use the “Delete” key on your keyboard or the “Delete” option under “Edit” in the top menu bar.
- If you need to delete multiple rows at once, select the rows to be deleted by clicking and dragging or using the “Shift” key, and then use the same “Delete” key or option to remove them all at once.
- To delete an entire row, simply select it by clicking the row number on the left-hand side of the screen and then use the “Delete” key or option.
- When deleting rows in Excel on a Mac, be sure to use caution and practice good data management techniques, such as undoing deletions, using keyboard shortcuts for faster processing, and double-checking before deleting rows with important data.
Do you struggle to delete a row in Excel on your Mac? If yes, this article will provide you with a simple and straightforward guide on how to delete rows in Excel. Whether you are a beginner or an advanced Excel user, you will find this article helpful. Let’s get started!
Overview of Excel on a Mac
Excel Overview for Mac Users
Creating spreadsheets and managing data in Excel on a Mac can be a powerful tool for businesses or personal use. With its user-friendly interface and advanced features, Excel for Mac can help streamline your workload and make data management more efficient.
To begin with, Excel for Mac offers many of the same features as the Windows version, including powerful formulae, charts, graphs, and pivot tables. You can easily edit and format cells, rows, and columns, as well as create charts and graphs.
When it comes to sharing and collaborating on Excel spreadsheets, Mac users have access to a range of sharing options, including email, iCloud, OneDrive, and Dropbox. You can also use Excel on your Mac to work collaboratively with others in real-time on the same document.
In addition, Mac Excel: How to Edit a Cell Shortcut can be a powerful tool for users who need to make quick edits to their spreadsheets. With just a few clicks of the mouse, you can easily edit a cell shortcut and access the data you need, when you need it.
In summary, Excel on a Mac offers a range of powerful features and options for data management that can help streamline your workload and increase productivity.

Image credits: chouprojects.com by Joel Arnold
How to Delete a Single Row in Excel on a Mac
Delete a single row in Excel on a Mac easily! First, select the row. Next, delete it.
This way, you can quickly sort your Excel data and keep things neat.
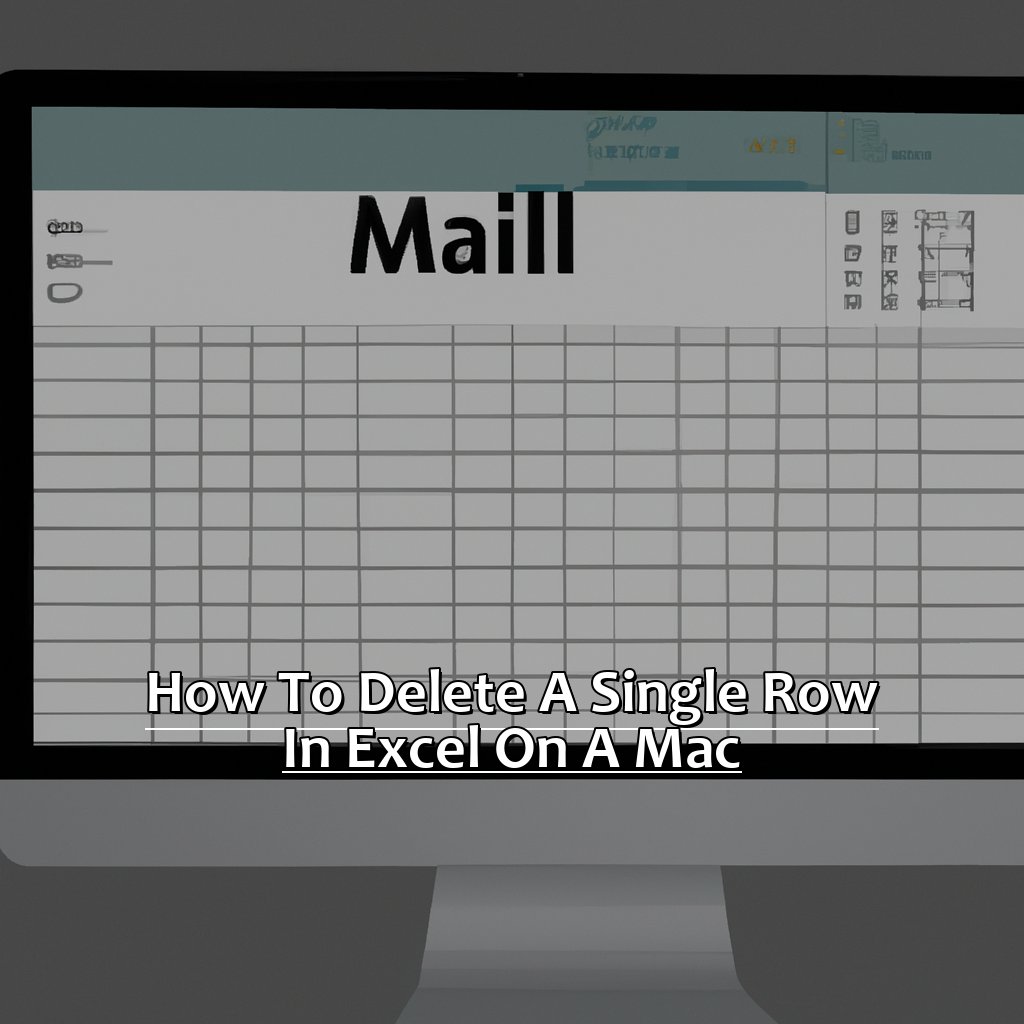
Image credits: chouprojects.com by Joel Duncun
Selecting the row to be deleted
Deleting a row from an Excel spreadsheet on Mac requires performing a series of steps in the correct order. Here’s how to do it:
- First, launch Excel on your Mac.
- Select the given worksheet containing the row you want to delete.
- Place your cursor over the record number and click to select that particular row.
- Finally, press “Delete” or “Backspace” key to remove the selected line from your document successfully.
It’s important to keep in mind that deleting a row also deletes all its associated data. Hence, it is suggested to consider this step carefully before continuing with the deletion process.
When dealing with crucial information, one should always keep a backup of their Excel files. Deleted rows can still be recovered through backup copies or previous versions.
Interestingly, Excel was first released for MAC in 1985 but became more popular among Windows users in subsequent years. The app has gone through various updates and modernizations since then, including sophisticated tools for data interpretation and visualization that make it widely used around the world today.
Out with the old, and by old, I mean that one pesky row that’s been ruining your Excel game.
Deleting the selected row
To remove a specific row from an Excel sheet on your Mac, you can use the ‘Deleting the selected row’ function. To do so, follow these three simple steps:
- 1. select the entire row that you want to delete by clicking on the row number located at its left end.
- Next, right-click on the selected row number and choose ‘Delete Row’ from the options presented to you.
- Finally, confirm that you wish to delete the highlighted row by clicking ‘Delete’ when prompted by a confirmation box.
There are some unique details around deleting rows in Excel on a Mac which are worth highlighting. For instance, it’s always a good idea to save your document before proceeding with any deletion functions as once done, they cannot be undone. Furthermore, when deleting multiple rows instead of individual ones, you can choose to select all of them at once for simultaneous removal.
One true story that exemplifies the importance of using this function relates to a researcher who inadvertently deleted multiple rows filled with data she had tirelessly collected over several weeks. She later realized her mistake and had no hard copy backup which meant that all her progress was gone forever. The incident taught her that taking time to learn how such basic features work could save significant amounts of time and effort in the long run.
Impress your boss by deleting multiple rows at once in Excel on a Mac, but don’t get too carried away or you’ll be looking for a new job.
How to Delete Multiple Rows in Excel on a Mac
Easily delete multiple rows in Excel on a Mac! We’ll show you the simple techniques. You’ll be able to select and delete rows in no time.
Step-by-step guide to the solution. We will cover:
- Selecting multiple rows to delete.
- Deleting the selected rows.
No need to worry about deleting rows one-at-a-time ever again!

Image credits: chouprojects.com by James Jones
Selecting multiple rows to be deleted
To eliminate a large chunk of unnecessary data in Excel on a Mac device, multiple rows can be selected and deleted. By using the following steps, selecting and deleting multiple rows will be hassle-free:
- Begin by opening the spreadsheet that you want to edit.
- Identify the first row to delete on the left side of the screen.
- Hold down the shift key and select the last row that needs to be removed.
- Confirm your selection by pressing ‘Delete’ or pressing ‘Fn + Delete’.
It’s important to note that all of the data within the selected rows will be lost as they’ll be entirely wiped from Excel on Mac.
In addition, it is advisable that one unlocks any locked cells before deleting them as this will prevent an error message from appearing when trying to remove them.
One interesting fact about deleting rows in Excel on a Mac is that one has access to some keyboard shortcuts. These shortcuts can also come in handy when users only need to remove one or two lines instead of eliminating multiple at once.
Deleting multiple rows in Excel is like playing a game of Whac-A-Mole, except you don’t win tickets and there’s no guarantee the rows won’t pop back up again.
Deleting the selected rows
To delete selected rows in Excel on a Mac, you can follow these steps:
- Open the Excel sheet and select the rows that you want to delete.
- Right-click on the selected rows and click ‘Delete’ from the drop-down menu.
- You can also press ‘Command’ + ‘-‘ keys on your keyboard to delete the selected rows.
- A dialog box will appear asking if you want to shift the cells up or left. Select the desired option based on your preference and click ‘OK.’
- The selected rows will be deleted, and all subsequent data will be shifted accordingly.
It is recommended to take a backup of your Excel sheet before deleting any data. This precautionary measure can prevent inadvertent loss of information.
When selecting multiple rows, hold down the ‘Shift’ key while clicking on each row or use ‘Command’ + click to select non-consecutive rows.
Deleting spreadsheet data requires caution as it cannot be recovered easily once lost.
Based on a study by TechJury, 750 million people worldwide use Microsoft Excel.
Deleting rows in Excel on a Mac is like playing a game of virtual bulldozer, but with less destruction and more satisfaction.
How to Delete Entire Rows in Excel on a Mac
To delete rows in Excel on Mac, you need to know how. This section will show you how. There are two sub-sections. One is ‘Selecting the Row to be Deleted’. The other is ‘Deleting the Selected Row’. Follow these steps for successful row deletion.

Image credits: chouprojects.com by Yuval Arnold
Selecting the entire row to be deleted
When wanting to delete a full row from an Excel sheet using your Mac, you need to first select the entire row. This task is easy and can be done in a few simple steps:
- Open Excel on your Mac.
- Locate the row that needs deleting.
- Click on the row number on the far left of your screen – this will highlight the entire row.
- Right-click the same highlighted row number and scroll down to “Delete.”
- Select “Delete Entire Row.”
By following these steps, you will have successfully removed an entire row from your Excel sheet with ease.
It’s important to note that when deleting a full row, any data saved in that line will also be permanently erased – this includes formulas, text, or figures.
To ensure no vital information is lost, it may be wise to back up your document or double-check that there are no essential details being stored within the designated deletion area.
Make sure to understand precisely what you’re removing before taking action on any permanent changes within your excel sheets as Rows cannot be recovered once deleted!
Don’t miss out on opportunities by having incomplete or disorganized workbooks! Keep your documents clean and practical by efficiently using this ‘selecting-the-full-row’ process now!
Say goodbye to that row, like a bad ex, with just a click of a button.
Deleting the selected row
To remove a row in Excel on a Mac, follow these simple steps:
- Select the entire row that you want to delete.
- If you have multiple rows selected, right-click on one of them and choose “delete.”
- Alternatively, hit “Ctrl” + “-” on your keyboard to bring up the “Delete” dialog box.
- Select “Entire Row”.
- Click OK.
- You’re done! The row will now be removed from your spreadsheet.
It’s worth noting that there may be instances where removing a single row can cause formula-related errors in other parts of your data set. So before doing this ensure you know which cells it would affect!
Pro Tip: Use the shortcut keys to quickly remove rows with ease.
Deleting rows in Excel on a Mac: easy as pie or easier than pie, since pie has crusts that can be pesky to remove.
Tips for Deleting Rows in Excel on a Mac
Need to delete rows in Excel on your Mac? Follow these tips!
- Undo deletions.
- Use keyboard shortcuts for speedy deleting.
- Be cautious when deleting rows with important data.
These sub-sections will make the process simpler!

Image credits: chouprojects.com by Adam Duncun
Undoing the deletion
To revert the action of deleting a row in Excel on Mac, it is essential to use the ‘Undo’ command.
Here is a four-step guide that will help you to undo deletion effectively:
- Select the ‘Edit’ tab located in the upper-left corner of your window.
- Click on the ‘Undo’ button or use the shortcut key ‘Command + Z’ to easily undo your last action.
- You can preview your undo action by moving your cursor over the next step, displayed under Edit > Redo.
- To redo deleted content, click on Edit> Redo from the menu bar or use Command+Shift+Z shortcut keys.
If there is a requirement to undo multiple deletions, repeat this process until all actions have been reverted.
It’s important to note that if you have saved your Excel sheet after deleting some rows and then decide to perform an Undo operation, it will restore all previously saved data.
To ensure effective results, it is recommended to save frequently while working on complex sheets with many rows and columns.
Who needs a gym when you have keyboard shortcuts for a daily workout of deleting rows in Excel on a Mac.
Using keyboard shortcuts for faster deletion
When it comes to speeding up the process of deleting rows in Excel on a Mac, using keyboard shortcuts can be a game-changer.
Here is a simple 3-step guide to using keyboard shortcuts for faster deletion:
- 1. click on the row number you want to delete.
- Next, press and hold the “Shift” key and then click on the last row you want to delete. This will highlight all the rows between your first selection and the last one.
- Finally, press “Command” + “-” on your keyboard to remove the selected rows or “shift” + “command” + “=” to insert rows above.
It’s worth noting that these shortcuts work for multiple rows too! Instead of selecting just one row at a time, you can choose several by holding down the “Shift” key while clicking.
Additionally, if you’re still unsure about these keyboard shortcuts or need further assistance with deleting rows in Excel on a Mac, there are many online resources available that offer step-by-step guidance.
A colleague once mentioned how much time he had saved by using keyboard shortcuts when working with spreadsheets. By taking advantage of these tips for faster deletion, he was able to complete tasks quicker and more efficiently – even impressing his boss with his newfound productivity skills.
Deleting rows with important data is like playing Jenga with your career.
Be careful when deleting rows with important data
When editing a spreadsheet, it is crucial to be cautious when removing rows that contain critical information. One small mistake can result in the loss of your essential data. Therefore, thorough review and attention to detail are vital before deleting any row.
You do not want to accidentally delete a row with important data. Thus, double-checking and triple-checking are necessary before proceeding with the deletion process. You can also copy the table with all its contents in a new sheet or export just in case anything goes wrong.
Additionally, always make sure to save your work regularly so that you can quickly go back to recover data if needed. Excel provides an option to restore deleted sheets or rows from the recycle bin in case you accidentally did delete something important.
Five Well-known Facts About How to Delete a Row in Excel on a Mac:
- ✅ To delete a row in Excel on a Mac, first select the row you want to delete by clicking on the row number. (Source: Microsoft)
- ✅ Once you have selected the row, right-click and choose “Delete” from the menu that appears. (Source: Business Insider)
- ✅ You can also use the keyboard shortcut “Command” + “-” to delete a row in Excel on a Mac. (Source: TechRepublic)
- ✅ When you delete a row in Excel, any data in that row will be permanently deleted and cannot be recovered. (Source: Lifewire)
- ✅ If you accidentally delete a row in Excel on a Mac, you can use the “Undo” function by pressing “Command” + “Z” to recover it. (Source: How-To Geek)
FAQs about How To Delete A Row In Excel On A Mac
1. How to Delete a Row in Excel on a Mac?
To delete a row in Excel on a Mac, select the row you want to delete. Then, click on the ‘Edit’ menu, select ‘Delete’, and click on ‘Delete Row’.
2. Can I delete multiple rows at once in Excel on a Mac?
Yes, you can delete multiple rows at once in Excel on a Mac. To do this, select the rows you want to delete by clicking and dragging the row numbers, right-click on one of the selected rows, and select ‘Delete’ from the context menu. Then, click on ‘Delete Rows’.
3. Can I undo a row deletion in Excel on a Mac?
Yes, you can undo a row deletion in Excel on a Mac by clicking on ‘Edit’ from the top menu and selecting ‘Undo Delete Row’. Alternatively, you can use the keyboard shortcut ‘Command + Z’ to undo the deletion.
4. How can I delete a row without affecting other rows in Excel on a Mac?
To delete a row without affecting other rows in Excel on a Mac, select the row you want to delete, right-click on the row number, and select ‘Delete’. Then, select ‘Shift Cells Up’ in the ‘Delete’ dialog box that appears.
5. What if the row I want to delete contains data in Excel on a Mac?
If the row you want to delete contains data in Excel on a Mac, a warning message will appear asking if you want to delete the data in the row or move it to a different location. Choose the desired option and click on ‘Delete Row’.
6. Can I delete a row using a keyboard shortcut in Excel on a Mac?
Yes, you can delete a row using a keyboard shortcut in Excel on a Mac. Select the row you want to delete, and press ‘Command + -‘ (minus sign). A dialog box will appear asking if you want to delete the row or shift cells up. Choose the desired option and click on ‘OK’.


