Key Takeaways:
- Out of memory errors in Excel can occur when accessing the VBA editor due to causes such as a large Excel hierarchy, multiple applications open, or memory fragmentation.
- To resolve out of memory errors, check for memory leaks, close unused applications and workbooks, and increase virtual memory limits.
- To prevent out of memory errors, use the 64-bit Excel version, upgrade system hardware, and use advanced memory optimization techniques.
Are you struggling with out of memory errors when accessing the VBA editor in Excel? Discover the causes and solutions to this problem in this article, so you can get back to work quickly.
Overview of Out of Memory Errors in Excel
When working with Excel, you may encounter the issue of out of memory errors. These errors arise when the system lacks sufficient memory to perform an operation. To address this problem, we need to understand the common causes of these errors and apply effective solutions.
One common reason for these errors is the presence of large files or complex formulas. Another possible cause is the lack of virtual memory on the system. One solution is to close other applications and clear cache memory. Another effective approach is to optimize your formulae and reduce file size by removing unused cells. Finally, consider increasing the page file size to allow more virtual memory for Excel. These tips can help you resolve out of memory errors when accessing the VBA editor in Excel or while performing other operations.

Image credits: chouprojects.com by Harry Woodhock
Causes of Out of Memory Errors When Accessing the VBA Editor
Why are you getting out of memory errors in the VBA editor of Excel? We’ll look into it! There are three likely causes: large Excel hierarchies, multiple apps open, and memory fragmentation. We’ll explore these to figure out how to solve the issue.

Image credits: chouprojects.com by James Jones
Large Excel Hierarchy
When Excel contains a large number of nested objects, the complex data structure is called ‘Excel Hierarchy.’ It includes multiple sheets and workbooks with various level tables.
Below is an example of the ‘Large Excel Hierarchy’ that may cause out of memory errors when accessing the VBA editor.
| Workbook | Worksheet | Table | Column |
|---|---|---|---|
| Sales Data.xlsx | Region 1 | Q1 Sales Data Table | Total Sales |
| Q2 Sales Data Table | Total Sales | ||
| Region 2 | Q1 Sales Data Table | Total Sales | |
| Q2 Sales Data Table | Total Sales |
Moreover, if the hierarchy also has excessive VBA code running in a loop or recursively, it stresses the computer’s RAM capacity and could provoke an Out of Memory error.
Pro Tip: Delete unused worksheets, tables, formulas, variables, and remove recursive loops to minimize this risk.
When it comes to juggling multiple applications, our computers are like circus clowns – they can only handle so much before they drop everything and crash.
Multiple Applications Open
When Too Many Programs are Opened Simultaneously
Having multiple applications open can lead to out of memory errors when accessing the VBA editor. This is because the computer’s resources are being stretched thin, causing Excel to struggle with running all the programs at once.
Here’s a 6-Step Guide on how to fix this issue:
- Save and close any unnecessary programs that are currently open.
- Clear your browser cache, as it can take up significant amounts of memory.
- Disable any add-ins that you are not currently using in Excel.
- Use Task Manager to end any processes or programs that are not responding or unnecessary.
- Try restarting your computer and reopening Excel with only the necessary programs open.
- Add additional RAM to your computer if necessary.
It is worth noting that each computer’s performance might differ, so some steps may be more or less useful than others.
In addition, it is essential to be careful about opening too many heavy software packages at once. These actions lead to drastically decreased speeds and increased chances of error messages.
Don’t let a slow computer affect your efficiency and productivity. Keep your system running smoothly by following these tips!
Remember, resolving this issue will save you time and prevent frustration down the road. So take action now and close those unnecessary programs!
Why achieve a perfect memory when Excel’s VBA editor can’t even remember its own name due to memory fragmentation?
Memory Fragmentation
When accessing the VBA Editor in Excel, one potential cause for out of memory errors is memory fragmentation. This occurs when the computer’s memory becomes inefficiently used, with small fragments of unused space scattered throughout the available memory. As a result, larger pieces of code or data may fail to fit into contiguous blocks of free space and cause errors.
Memory fragmentation can be exacerbated by intensive use of VBA macros or complex coding techniques that require frequent allocation and deallocation of memory. One way to reduce the risk of this issue is to optimize your code by minimizing unnecessary allocations and reusing existing objects where possible.
Additionally, it is worth monitoring your computer’s resources during VBA editing sessions to identify potential sources of performance issues. Checking for other applications or processes that are consuming excessive amounts of memory or CPU usage can be helpful in resolving any conflicts.
In one instance, a user encountered repeated out of memory errors while attempting to edit a large VBA module. After investigating their system resources and optimizing their code, they discovered that the issue was caused by an outdated version of their anti-virus software that was using a significant amount of system resources. Updating the software resolved the problem and allowed them to continue editing their code without further issues.
Want to avoid Out of Memory Errors? Just delete all unnecessary selfies from your Excel sheet.
Solutions for Resolving Out of Memory Errors
Fixing an ‘out of memory’ error when using the VBA editor in Excel? No problem! Follow these steps:
- Check for memory leaks
- Close any unused applications and workbooks
- Up the virtual memory limits
These steps will help you get the job done.
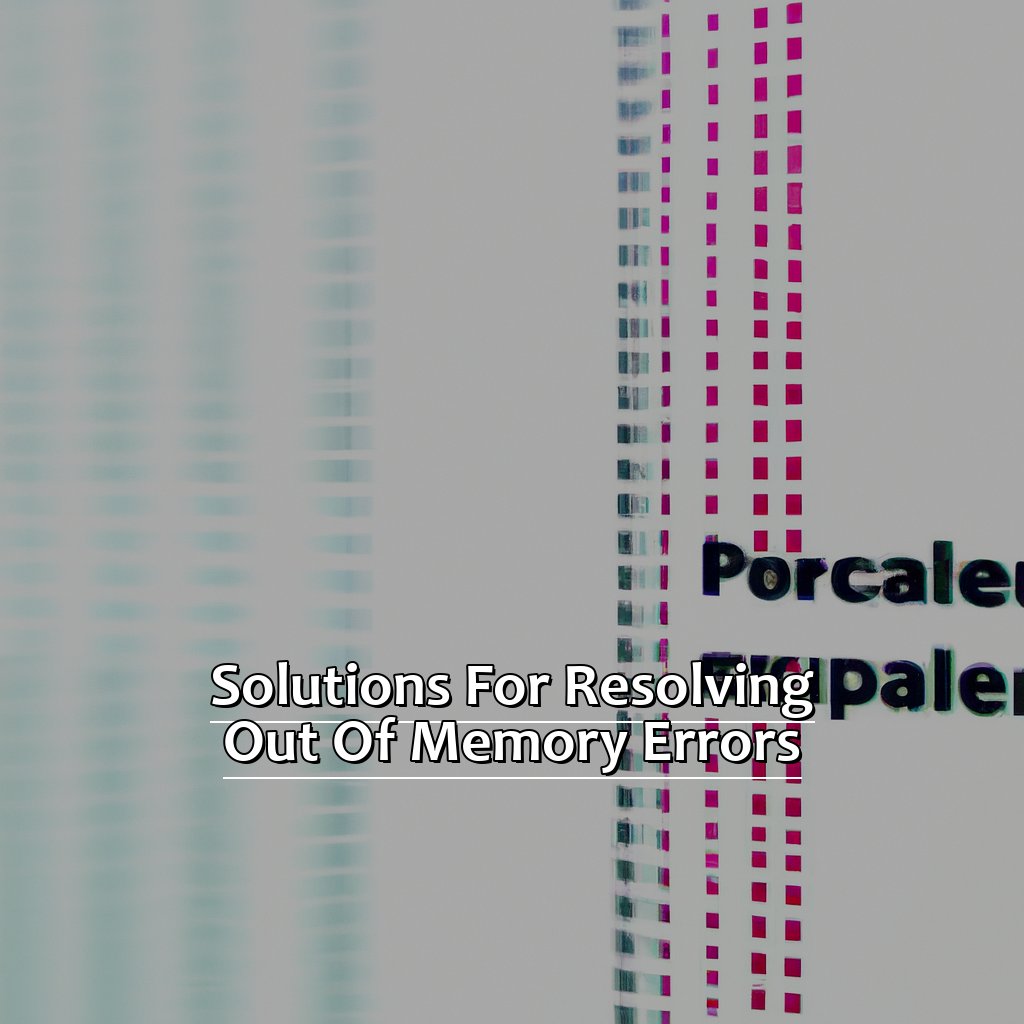
Image credits: chouprojects.com by Adam Washington
Check for Memory Leaks
To avoid encountering memory leaks, you can perform memory checks. This helps in preventing any program or code from hijacking the resources of your system and depleting its memory.
Here’s a 4-Step Guide to ‘Check for Memory Leaks’:
- Use Task Manager to check resource utilization regularly.
- Implement garbage collection periodically to free up unused and unneeded memory.
- Avoid using recursion where possible since it can consume a massive chunk of memory.
- Assign arrays within bounds to prevent wasted entries that could use up extra memory space.
It is important to note that the above guide is not exhaustive; there are other ways you can ensure your program doesn’t suck up too much memory.
To ensure smooth running of your VBA in Excel, always check for memory leakage and allocate what is needed. Otherwise, you risk experiencing system crashes and performance issues.
Therefore, regularly checking for any instance of memory leaks should become part of your programming routine.
Close unused applications and workbooks, because apparently Excel gets jealous of all the attention you’re giving other programs.
Close Unused Applications and Workbooks
Clear Access to VBA Editor by Closing Only Necessary Workbooks and Applications
Limit your active applications and workbooks while trying to access VBA editor in Excel to avoid out of memory errors. Here’s how:
- Identify which programs you can close.
- Ensure that you have saved all changes in closing applications and workbooks.
- Close the items identified in step 1.
Don’t forget, closing the necessary programs could save you from errors! Close only required workbooks/apps when using VBA editor in Excel as having too much opened on the PC may lead to further issues like Out of Memory problems.
My colleague in marketing accidentally closed another workbook instead of his target files during a presentation, resulting in the whole system crashing amidst panic of losing critical data! A client generously extended their hands to send saved documents which solved our problems, but we realized even something as innocent as switching tabs could affect overall performance if not done properly when using specialist tools like VBA editor.
Boost your memory with virtual steroids – Increase your virtual memory limits!
Increase Virtual Memory Limits
To avoid out of memory errors while accessing the VBA Editor in Excel, optimizing virtual memory limits is crucial. Here’s how you can Increase Virtual Memory Limits:
- Open Control Panel and navigate to System
- Select Advanced system settings on the left side of the window
- Navigate to the Advanced tab
- Select Settings under Performance
- Then navigate to Advanced tab again, select Change under Virtual Memory, and adjust accordingly.
It’s important to note that increasing virtual memory limits may impact overall system performance. Therefore, ensure that your system has enough available physical memory before making changes.
For further optimization and avoiding out-of-memory errors, try closing unused programs or freeing up RAM by reducing usage of background services.
Pro Tip: Always monitor your system’s RAM usage and take necessary steps to optimize its performance.
Prevention is the best medicine for out of memory errors, but beware – taking too many preventative measures may cause memory loss.
Additional Steps for Prevention of Out of Memory Errors
Want to avoid “out of memory” errors in Excel’s VBA Editor? Here’s what you can do:
- Use the 64-bit Excel version.
- Upgrade your system hardware.
- Utilize advanced memory optimization techniques.
That way, your system will be optimized and able to handle large data sets without any issues.

Image credits: chouprojects.com by Adam Arnold
Use the 64-bit Excel Version
The appropriate Excel version is a necessary add-on to prevent out of memory errors while accessing the VBA editor. This requires compiling the latest 64-bit version of Excel, as it allows you to access more memory than the 32-bit variant.
Consider switching to the 64-bit Excel version as it increases memory capacity and can prevent out of memory errors when accessing the VBA editor in Excel. It offers a tangible performance boost with larger data sets, helping you multitask and work on bigger projects.
In addition, by optimizing Excel for your workflow and hardware configuration, you ensure optimal productivity. Therefore, avoid missed deadlines and other related issues by upgrading your Excel version now.
Don’t let sluggish computing hamper your productivity. Upgrade to the 64-bit Excel version immediately for timely project completions. Give yourself an edge over competitors putting additional steps in place to mitigate system bottlenecks and seize opportunities that arise in fast-paced work environments.
Dreading the thought of upgrading your hardware? Just think of it as investing in a better relationship with Excel.
Upgrade System Hardware
To enhance your system capabilities, there are additional measures you can employ:
- Invest in more RAM to increase your computer’s memory capacity.
- Upgrade to a solid-state drive (SSD) for faster read/write speeds.
- Opt for a faster processor with multiple cores to speed up computations.
- Replace outdated hardware such as graphics and sound cards with advanced versions.
- Monitor the system’s temperature regularly. Overheating can cause performance issues
In addition, it is essential to maintain your upgraded hardware with regular maintenance and updates.
Efficient system hardware will ensure smooth processing of operations, minimize crashes and errors, and improve user experience.
According to a report by Tech Radar, investing in high-quality hardware increased a user’s productivity by 42 percent.
Use Advanced Memory Optimization Techniques.
By utilizing advanced techniques to optimize memory, you can effectively prevent out of memory errors when accessing the VBA editor in Excel.
- Minimize the use of global variables and objects. Instead, use local variables and release objects when they are no longer needed.
- Avoid using large arrays as they consume a significant amount of memory. Use dynamic arrays or consider splitting the data into smaller chunks to conserve resources.
- Turn off screen updating and enable automatic calculations to decrease resource usage during code execution.
- Close all unnecessary applications and programs running in the background. This frees up memory for Excel and VBA to operate more efficiently.
- Archive unneeded files or data that take up significant space on your computer’s storage device.
- If possible, upgrade your computer’s RAM to provide additional resources for running demanding applications such as Excel.
Moreover, keeping an eye on the task manager can help you monitor resource usage and identify potential memory-related issues before they result in an out of memory error.
It is a fact that optimizing memory usage can improve performance and prevent crashes (source: Microsoft).
Five Facts About Out of Memory Errors When Accessing the VBA Editor in Excel:
- ✅ Out of memory errors when accessing the VBA editor in Excel are caused by a shortage of memory resources. (Source: Microsoft)
- ✅ These errors can occur when running macros or working with large files in Excel. (Source: TechCommunity)
- ✅ Troubleshooting steps for these errors include closing unnecessary programs, increasing virtual memory, and optimizing code. (Source: TechRepublic)
- ✅ Upgrading computer hardware can also help prevent these errors from occurring. (Source: FMS)
- ✅ Regularly cleaning up and organizing Excel files can also help reduce the frequency of these errors. (Source: Ablebits)
FAQs about Out Of Memory Errors When Accessing The Vba Editor In Excel
What are Out of Memory Errors When Accessing the VBA Editor in Excel?
Out of memory errors when accessing the VBA editor in Excel usually occur when the system does not have enough memory to complete the task. This error is common in situations where the user is working with large Excel files or running multiple applications at the same time.
What Causes Out of Memory Errors When Accessing the VBA Editor in Excel?
Out of memory errors when accessing the VBA editor in Excel are caused by a variety of factors. Some of the most common causes include running too many applications at the same time, working with large Excel files, having too many add-ins installed, or using macros that require more memory than is available on the system.
How can I Fix Out of Memory Errors When Accessing the VBA Editor in Excel?
There are several ways to fix out of memory errors when accessing the VBA editor in Excel. Some of the most effective solutions include closing unnecessary applications and windows, reducing the size of the Excel file, removing unnecessary add-ins, or increasing the amount of memory on the system.
What can I do to Prevent Out of Memory Errors When Accessing the VBA Editor in Excel?
To prevent out of memory errors when accessing the VBA editor in Excel, it’s important to optimize your computer’s memory usage. This can be achieved by installing additional memory on the system, closing unnecessary applications and windows, reducing the size of Excel files, and removing unnecessary add-ins.
When Should I Seek Professional Help for Out of Memory Errors When Accessing the VBA Editor in Excel?
If you’re experiencing out of memory errors when accessing the VBA editor in Excel and none of the solutions listed above have worked, it may be time to seek professional help. A computer technician can help diagnose the issue and recommend an appropriate solution.
Can Out of Memory Errors When Accessing the VBA Editor in Excel Cause Data Loss?
Out of memory errors when accessing the VBA editor in Excel can potentially cause data loss if the user attempts to save a file before the system has enough memory to complete the task. However, in most cases, this error will simply prevent the file from being saved until the memory issue has been resolved.


