Key takeaways:
- A shortcut to remove all filters in Excel is to use the keyboard shortcut “Ctrl+Shift+L”. This removes all filters in the current worksheet or table.
- You can also use the ribbon shortcut by clicking on the “Data” tab, selecting “Sort & Filter”, and then clicking on “Clear”. This will remove all filters in the current worksheet or table.
- If you want to remove filters in Excel with a single click, you can use a macro. This involves creating a macro that removes all filters in the current worksheet or table and assigning it to a button or keyboard shortcut.
- Another way to remove all filters in Excel is to clear them all at once. This involves selecting all the cells in the worksheet or table, clicking on the “Data” tab, selecting “Sort & Filter”, and then clicking on “Clear”. This will remove all filters in the current worksheet or table.
Do you often find yourself struggling to remove your complex Excel filters quickly? Worry not! Our simple guide will help you easily remove all your filters in one shortcut key!
Shortcut to Remove All Filters in Excel
The Quickest Way to Remove All Filters in Excel
To remove all filters in Excel in a jiffy, follow these four simple steps:
- Click on any cell in the Excel sheet in which you want to clear all filters.
- Hit the key combination “Alt+A+C” to remove all filters.
- Alternatively, click on the “Data” tab and select “Clear” from the Sort & Filter subgroup. Then choose “Clear Filters” to remove all filters.
- Confirm your chosen option by clicking on “OK” in the dialog box.
It’s worth noting that when you remove all filters from a table, any hidden rows or columns that were hidden as a result of the filters will be unhidden.
One thing to bear in mind is that if you have a filtered table, it can be quite easy to forget that filters are still applied. So, if you’re having trouble with a formula or can’t understand why your data isn’t calculating correctly, remember to check whether filters are still in place.
Relatable Experience:
One user had been struggling for hours with a complex Excel model that was not calculating totals correctly. After going over all of the formulas multiple times and checking the layout of the sheet, they finally realised the issue was caused by a filter that had been left in place. Once the filter was removed using the quickest method to remove all filters, the calculations immediately updated, and all total figures were correct.

Image credits: chouprojects.com by James Duncun
Keyboard Shortcut to Remove Filters
Want to quickly remove all filters in Excel with just one shortcut? Use the method described in ‘Keyboard Shortcut to Remove Filters‘. Simple and fast! The sub-section ‘Using the Keyboard Shortcut to Remove All Filters‘ will show you how to effortlessly clear filters. No time wasted!

Image credits: chouprojects.com by David Duncun
Using the Keyboard Shortcut to Remove All Filters
To quickly eliminate filters and simplify your Excel sheet, you can use a keyboard shortcut. Follow these 6 simple steps to use the Keyboard Shortcut to Remove All Filters:
- Select any cell within the range of data that holds the filtering.
- Press
'Ctrl + Shift + L'on your keyboard. - Filter drop-down arrows vanish, indicating all filters are removed.
- If you also had subtotals hidden with those filterings, press F5.
- Click Special, choose Visible cells only, click OK, then Copy (Ctrl-C).
- If there are other sheets where you want the same records displayed too, navigate to other sheets and paste those copied ranges.
Remember that if your sheet has hidden rows or columns in Filter mode while deleting filters with a Keyboard Shortcut, these hidden rows or columns will remain hidden.
Removing Filters through a Keyboard Shortcut can enhance efficiency and aid in time management. Don’t miss out on this excellent feature!
Say goodbye to filter frustration with this ribbon shortcut that’ll give you a clear view of your Excel data.
Ribbon Shortcut to Remove All Filters
Remove all filters in Excel with one shortcut! Use the ribbon shortcut and it’s done in a single click. Get full control over your data. How? With the ribbon shortcut. It removes all filters applied to the worksheet! Simple. Got it? Let’s discuss how to use the ribbon shortcut to remove all filters in Excel.

Image credits: chouprojects.com by James Arnold
Using the Ribbon Shortcut to Remove All Filters
To efficiently remove all filters in Excel, the Ribbon Shortcut is an excellent tool to use. With this useful feature, you can easily un-apply filters and quickly view the complete data table.
Here is a step-by-step guide:
- Open your Excel spreadsheet.
- Select the data range where you want to remove all filters.
- On the ‘Data’ tab in the ribbon menu, click on the ‘Sort & Filter’ button
- Select ‘Clear’ or ‘Clear Filters’, depending on which version of Excel you’re using.
- (Excel 2010) Click on the ‘Filter’ icon in the ‘Sort & Filter’ box and select ‘Clear Filter From Selected Column’.
- (Excel 2013 onwards) Choose ‘Clear Filters’ under the Sort & Filter section.
- Your sheet will now be free from any filtering; it will display all data present.
- You can also use Keyboard shortcuts, by highlighting a cell within your table (
Ctl + *) to toggle options like formatting, filter creation and removal easily.
It is important to note that if you have hidden rows or columns within your worksheet, removing filters may cause them to become visible once again.
Fun Fact: The first version of Microsoft Excel was released for Macintosh systems way back in 1985.
Who knew clicking one button could lead to such filterless freedom? Excel does, apparently.
Removing Filters in Excel with a Single Click
Removing filters in Excel is a necessary action when you no longer need to filter data or when you want a clean slate for filtering. With this useful guide, you can learn how to remove all filters in Excel with a single click by following these six easy steps:
- Open the worksheet that contains the filtered data.
- Click on any cell in the worksheet to ensure it is active.
- Press the keys “Ctrl+Shift+L” together to remove filters.
- The filters will get removed from the complete worksheet.
- If any filtered value is deleted, it will exit from the filter list.
- To undo the filter removal, use the shortcut “Ctrl+Z.”
It is worth noting that this shortcut works only on the active worksheet, so be sure to activate the worksheet where you want to remove filters.
It is best to remove filters in Excel with a single click instead of removing them one by one. This way, you can save time and increase your efficiency while working with Excel data.
Did you know that Excel has many other shortcuts to enhance your productivity? According to Microsoft, “The Best Shortcut to Remove Duplicates in Excel” is to select the data range and press “Alt+H” together, followed by the letter “L,” then “D.” This will open the remove duplicates dialogue box, where you can select and eliminate duplicate data in no time.

Image credits: chouprojects.com by Harry Woodhock
Removing All Filters in Excel by Clearing Them All at Once
Removing all filters in Excel by clearing them all at once is a useful task for all users who deal with large amounts of data. You might have applied filters to a data set, but now you want to view the original data without filters. In this article, we will show you how to remove all filters in Excel with one shortcut.
- Step 1: Go to the Data tab on the ribbon, and select “Clear” from the “Sort & Filter” group.
- Step 2: Click on “Clear Filters.” This will remove all filters from the selected data.
- Step 3: If you have hidden rows or columns, they may remain hidden after removing filters. To unhide them, simply select the entire sheet by clicking the top left corner of the sheet, and then right-click anywhere on the sheet and select “Unhide” from the context menu.
- Step 4: To make sure all filters have been removed, you can check the Filter drop-down list. If it is empty, all filters have been removed.
It is important to note that removing filters will not delete any data from the sheet. Instead, it restores it to its original state. In addition, it is a good practice to save the sheet after removing filters in case you need to return to the filtered version.
The Best Shortcut to Remove Duplicates in Excel is the F5 key, then click on special, then select duplicates and click Ok.
By following these simple steps, you can easily remove all filters in Excel and view your original data without any restrictions.
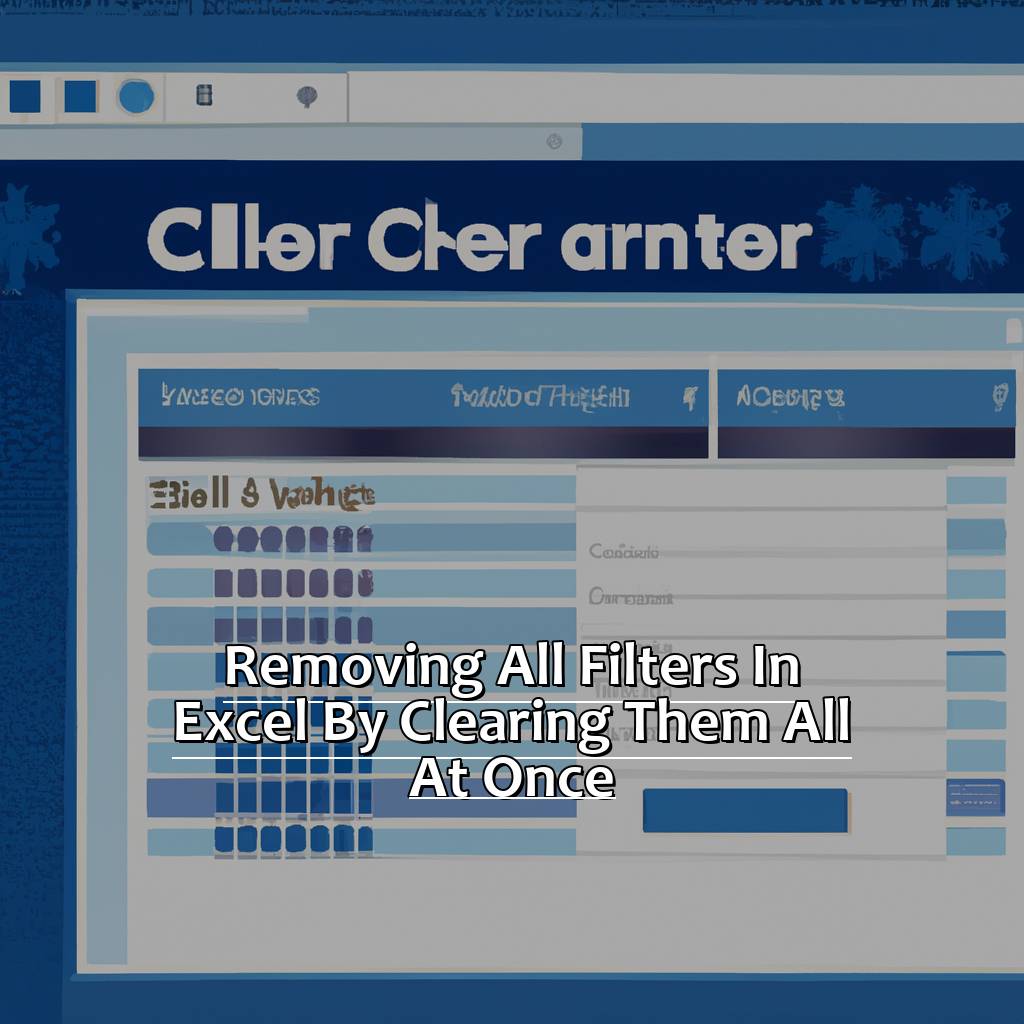
Image credits: chouprojects.com by David Arnold
Five Facts About How To Remove All Filters in Excel with One Shortcut:
- ✅ Excel allows users to apply filters to data for better analysis and visualization. (Source: Excel Campus)
- ✅ Removing filters one by one in Excel can be time-consuming, especially for large datasets. (Source: Trump Excel)
- ✅ To remove all filters in Excel, users can simply press the keyboard shortcut “Ctrl + Shift + L”. (Source: Microsoft Support)
- ✅ The shortcut “Alt + A + C” can also be used to clear all filters in Excel. (Source: TechRepublic)
- ✅ Removing all filters in Excel does not delete any data, it simply shows all the records in the table. (Source: Excel Easy)
FAQs about How To Remove All Filters In Excel With One Shortcut
1. How to remove all filters in Excel with one shortcut?
To remove all filters in Excel with one shortcut, press the Ctrl + Shift + L keys.
2. What is the purpose of removing all filters in Excel?
Removing all filters in Excel can help you to clear any applied filters and display all data in the worksheet. This is useful when you want to view the entire data set without any filters applied.
3. Can I remove all filters in Excel without using a keyboard shortcut?
Yes, you can remove all filters in Excel by clicking on the “Clear” button in the “Sort & Filter” group of the “Data” tab.
4. What happens to my data when I remove all filters in Excel?
When you remove all filters in Excel, all the hidden data will be displayed and any sorting that was applied previously will be removed. Your data will not be deleted or altered in any way.
5. Is it possible to undo the removal of filters in Excel?
Yes, you can undo the removal of filters in Excel by pressing the “Ctrl + Z” keys immediately after removing the filters. This will restore the previously applied filters.
6. Can I remove only specific filters in Excel?
Yes, you can remove specific filters in Excel by selecting the filter drop-down arrow and unchecking the checkboxes next to the filters you want to remove. Alternatively, you can clear the filter for a specific column by selecting the “Clear Filter” option from the context menu of the specific column header.


