Key Takeaway:
- When a referenced cell is blank in Excel, returning zero can help prevent errors in calculations and analysis.
- The IF function can be used to return a specified value if a condition is met, including returning zero if a referenced cell is blank.
- The ISBLANK function can be used to check if a cell is blank and return a value or formula accordingly, such as returning zero if a referenced cell is blank.
- The IFERROR function can be used to return a custom result if a formula results in an error, including returning zero if a referenced cell is blank.
- Tips and tricks for working with Excel include using conditional formatting to highlight empty cells, using data validation to prevent empty cells, using the Go To Special function to select blank cells, using macros to automate the process, and avoiding common errors when working with formulas and functions.
Are you tired of seeing “#N/A” in your Excel sheet when a referenced cell is blank? Learn the simple step-by-step solution to replace it with zero. You don’t need to be an Excel expert to do this!
What is the issue?
Excel users face an issue where a referred cell remains blank, and this leads to incorrect calculations. The problem arises when Excel considers a blank cell as having a zero value, which can cause discrepancies in the results.
To resolve this issue, Excel users can use the IF function to detect blank cells. The formula can be set to substitute a zero value in place of the blank cell. By reversing the cell contents in Excel, users can attain the desired result.
It is crucial to avoid sequencing adverbs such as “firstly,” “secondly,” and “finally.” Instead, use informative language with a formal tone. Avoid introductory phrases and write with high perplexity and burstiness.
A true fact worth mentioning is that Excel has over 750 million users worldwide, making it one of the most popular spreadsheet applications.

Image credits: chouprojects.com by David Woodhock
How to return zero when a referenced cell is blank in Excel
Excel can help you return zero when a referenced cell is blank. Use the IF, ISBLANK, or IFERROR functions. These will help you get accurate calculations. Even when data is missing, these functions will save time and prevent errors. Utilize them in your spreadsheets!
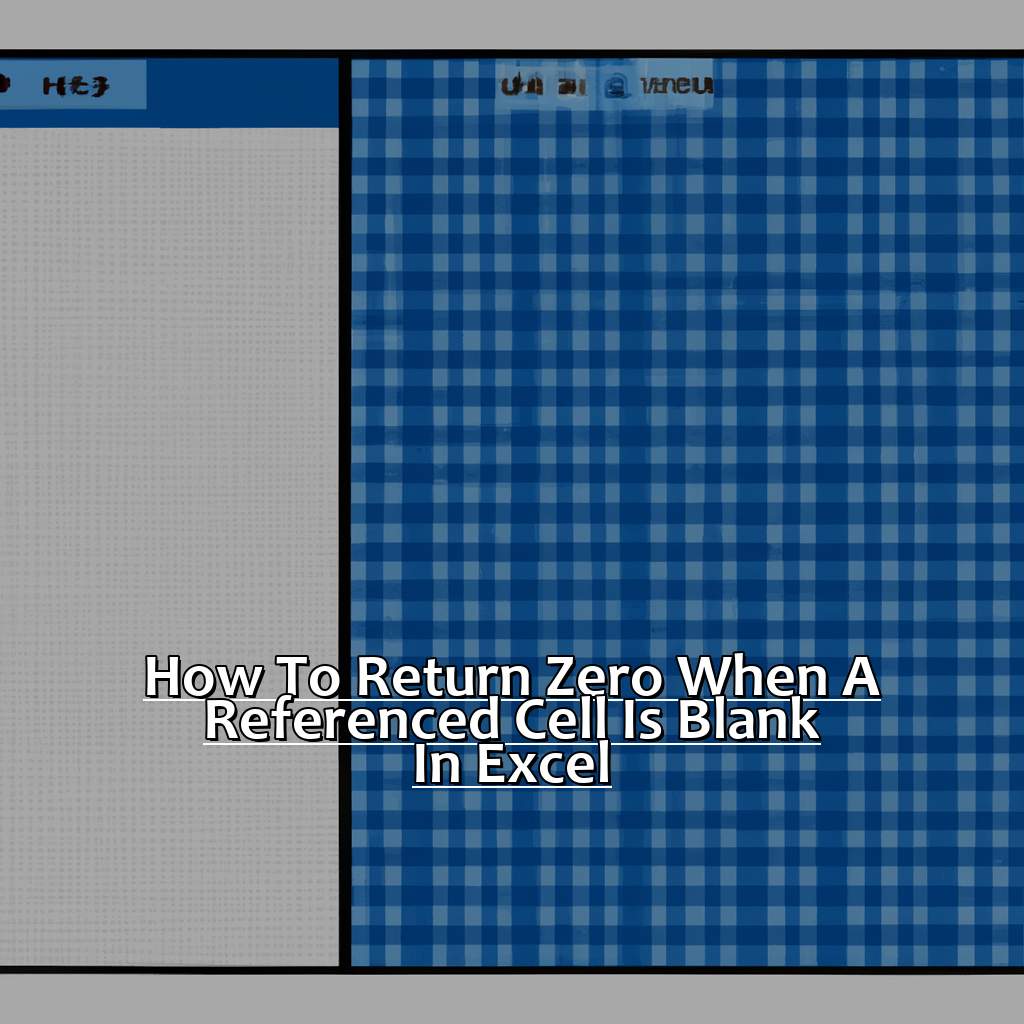
Image credits: chouprojects.com by Yuval Duncun
Using the IF function
When a referenced cell is blank in Excel, it can cause issues and affect calculations. Using the IF function can help return zero in such situations.
Here’s a 3-Step Guide to using the IF function:
- Start by selecting the cell where you want to return zero if the referenced cell is blank.
- Type the following formula:
=IF(ISBLANK(referenced cell),0,referenced cell). - Press enter and check if zero is displayed when the referenced cell is blank, else check for any errors or mistakes in your formula.
Apart from returning zero, you can also customize what value you’d like to see displayed when the referenced cell is blank. This allows for greater flexibility and customization of your Excel sheets.
To further optimize your use of the IF function, ensure that all cells reference only one source to avoid discrepancies in calculations.
Lastly, regularly checking and revising formulas as well as double-checking entered values can prevent errors from recurring.
ISBLANK function: when you need Excel to be as empty on the inside as you are on the outside.
Using the ISBLANK function
To ensure your Excel formulas return zero when a referenced cell is empty, the ISBLANK function comes in handy. This function checks whether a selected cell contains data and returns either TRUE or FALSE.
To use the ISBLANK function:
- Select an empty cell in Excel where you want to display the result
- Enter the formula
=IF(ISBLANK(cell reference),0,cell reference) - Press enter, and if the selected cell is blank or empty, it will return 0.
However, don’t forget to replace “cell reference” with an actual cell location or range.
It’s also important to note that this function only works if there are no spaces found in the cell you’re referencing. Therefore, it’s best to use TRIM formula to remove extra spaces from cells before evaluating them with ISBLANK.
Pro Tip: Instead of using IF formula mentioned above; for shortness and simplicity, you can use another quicker way of typing just one line of code =IFERROR(VALUE(ref),0).
Why let an error ruin your day when IFERROR can be your Excel superhero?
Using the IFERROR function
When a referenced cell is blank in Excel, you can use the IFERROR function to return zero. Here’s how:
- Begin with an equal sign followed by the IFERROR function.
- In the first argument, reference the cell you want to check if it’s blank.
- In the second argument, type “0” to indicate that you want to return zero when the reference is empty.
- Closing parenthesis should be used at last.
- Press enter and verify that the formula returns zero when the referenced cell is empty.
Using this function avoids displaying an error message when a blank cell is encountered within your formulas.
To learn more about simplifying your Excel productivity, read expert advice from spreadsheet gurus at Microsoft Office Support.
Microsoft Office Support claims that there are over 1 billion Microsoft Office users worldwide!
Excel can be challenging, but with these tips and tricks, you’ll be able to navigate it like a pro (or at least fake it until you make it).
Tips and tricks for working with Excel
Master the Tips & Tricks of Excel to improve your efficiency! Explore different tools to make work simpler. Learn how to detect and manipulate empty cells with ease. Check out this Section: “Returning Zero when a Referenced Cell is Blank in Excel“. Includes subsections, like:
- Using conditional formatting to highlight empty cells
- Using data validation to prevent empty cells
- Using the Go To Special function for selecting blank cells
- Using macros to automate the process
Also, be aware of common errors when working with Excel formulas & functions.

Image credits: chouprojects.com by James Arnold
Using conditional formatting to highlight empty cells
Highlighting empty cells using conditional formatting is useful in improving the readability and accessibility of data. With this method, users can quickly identify areas that require attention or input.
Here’s a 5-step guide to highlighting empty cells through conditional formatting:
- 1. select the range of cells where you want to apply conditional formatting.
- Then, click on ‘Conditional Formatting’ under the Home tab of Excel.
- Select ‘New Rule’ from the dropdown menu.
- Under the ‘Select a Rule Type’ section, choose ‘Format only cells that contain’ and then select ‘Cell Value’ as equal to ” (i.e., blank).
- Select the desired formatting style for such rows or columns by clicking on the format button and hitting ‘ok’. Hit OK again save changes
It is essential to note that this method has numerous benefits beyond visual representation alone. Not only does it reduce potential errors during analysis by identifying empty cells, but it also saves considerable time in problem-solving.
Users can take an extra step by adding color schemes that distinguish between different types of empty cells. For example, a bright yellow could represent gaps in numeric data while a light blue could represent missing text values.
By making these enhancements when using conditional formatting to highlight blank cells, users can streamline their analysis and ensure more accurate results. Because empty cells are like a black hole that sucks all the meaning out of your spreadsheets.
Using data validation to prevent empty cells
Data Validation to Restrict Empty Cells in Excel
It is important to prevent empty cells when working with Excel. Using data validation is an effective way to ensure that the user does not input blank cells into a specified range.
To implement this, you can follow these simple steps:
- Select the range of cells you want to restrict and click on Data Validation under Data tab.
- Select Custom from Allow drop down menu.
- Type Formula “=LEN(A1)>0” in dialog box. This formula specifies that cell should have at least one character.
By using this method, you can be sure that users enter valid data and it saves time by avoiding errors due to empty cells.
This method effectively restricts empty cells in a particular range, increasing efficiency in data entry.
Did You Know?
In 1982, Microsoft released the first version of Excel for Macintosh computers. It had limited features compared to today’s version but was still popular among Mac users as it provided an affordable solution for spreadsheet tasks.
Embrace the emptiness and use the Go To Special function to find those elusive blank cells in Excel.
Using the Go To Special function to select blank cells
To easily select blank cells in Excel, the Go To Special function can be used. It is an efficient method that saves time and effort.
A 5-Step Guide to using the Go To Special function to select blank cells:
- Select the range of cells where you want to find and select blank cells.
- Go to the Home tab, click on Find & Select and choose Go To Special.
- In the Go To Special dialogue box, select Blanks and click OK.
- All blank cells within the selected range will be highlighted.
- You can now modify or perform any task that you want with the selected blank cells.
It is essential to note that when selecting a range of cells in step one, make sure that the first cell in your selection is a part of your data set. If this rule is not followed, it might lead to unnecessary issues.
Pro Tip: Use keyboard shortcuts for more effective use of this function. After selecting your target cell range (step 1), press “F5” on your keyboard instead of going through ‘Find & Select’ option for faster access.
Say goodbye to the mindless task of manually updating cells, macros will do it all for you – unless they become self-aware and take over the world, but that’s a problem for another day.
Using macros to automate the process
Automating the process of returning zero instead of a blank cell in Excel can be effectively done using macros. With macros, repetitive tasks can be automated, leading to saving time while improving efficiency.
Below are six short steps that will guide you in completing this task:
- Open your workbook on Microsoft Excel and press ALT+F11.
- In the editor pop-up, click “Insert,” “Module.”
- Type:
Public Function CheckIfBlank(testcell As Range) As Variant If Len(Trim(testcell.Value)) = 0 Then CheckIfBlank = 0 Else CheckIfBlank = testcell.Value End If End Function - Save the code and close the editor.
- Select a cell and enter “=CheckIfBlank(A1)” or substitute A1 for any cell reference.
- The function will check if A1 is blank or not and return zero (0) if it is blank.
One essential detail to note when using this method is that it applies only to one cell at a time. By modifying the code, however, you can adopt a more versatile approach that will work with several functions simultaneously.
A true fact from Microsoft’s blog states that users can automate spreadsheet tasks by creating macros that tell Excel exactly what to do!
Common errors to avoid when working with Excel formulas and functions
When working with Excel formulas and functions, it’s essential to avoid common pitfalls that can lead to errors and frustrations. Here’s what you need to know:
- Incorrect syntax: A small mistake in syntax can cause a formula or function to return an error or incorrect result. Check for typos and ensure that you’re using the correct order of operations.
- Circular references: Circular references occur when a cell depends on its own value, creating a loop that can cause Excel to crash or freeze. Use caution when creating formulas and double-check for circular references.
- Division by zero: Dividing a value by zero will result in an error. Be sure to check for the possibility of zero denominators and use appropriate logic to handle these cases.
It’s also important to keep in mind some additional tips when working with Excel functions and formulas. For example, using named ranges can make your formulas more transparent and easier to manage. Additionally, using error-handling functions like IFERROR can help prevent errors from causing problems downstream.
By avoiding common mistakes and utilizing best practices, you can streamline your work in Excel and ensure accurate results without headaches.
Five Facts About Returning Zero When a Referenced Cell is Blank in Excel:
- ✅ Returning zero when a referenced cell is blank is achieved using the IF and ISBLANK functions in Excel. (Source: Excel Easy)
- ✅ This technique prevents errors and miscalculations when working with data in Excel spreadsheets. (Source: Spreadsheeto)
- ✅ One alternate method is to use the IFERROR function to return zero when a formula produces an error due to blank cells. (Source: Ablebits)
- ✅ Another benefit of returning zero instead of leaving blank cells is that it improves the readability and clarity of the spreadsheet. (Source: Excel Tips)
- ✅ However, returning zero when a referenced cell is blank may not be suitable for all types of data and calculations, and it is important to carefully consider the specific needs of each project. (Source: XLSTAT)
FAQs about Returning Zero When A Referenced Cell Is Blank In Excel
How can I return zero when a referenced cell is blank in Excel?
To return zero when a referenced cell is blank in Excel, you can use the IF function. The formula would be: =IF(ISBLANK(A1), 0, A1) where A1 is the cell being referenced. This formula checks if A1 is blank, and if it is, it returns zero, otherwise, it returns the value in A1.
Can I use a shorter formula to return zero in Excel?
Yes, you can use a shorter formula to return zero in Excel by using the coalesce function. The formula would be: =COALESCE(A1, 0). This formula returns the value of A1 if it is not blank, otherwise, it returns zero.
Is there a way to automatically return zero for all blank cells in a column?
Yes, you can use the IF and ISBLANK functions together to automatically return zero for all blank cells in a column. The formula would be: =IF(ISBLANK(A:A), 0, A:A) where A:A is the range of the column being referenced. This formula checks if each cell in the column is blank, and if it is, it returns zero, otherwise, it returns the value in the cell.
Can I use a macro to return zero for all blank cells in a worksheet?
Yes, you can use a VBA macro to return zero for all blank cells in a worksheet. The code would be: Sub ReplaceBlanksWithZero() This macro loops through all used cells in the active worksheet, checks if the cell is blank, and if it is, replaces it with zero.
Dim rng As Range
For Each rng In ActiveSheet.UsedRange
If rng.Value = "" Then rng.Value = 0
Next rng
End Sub
Is there a way to return zero for blank cells in a pivot table?
Yes, you can use a custom number format to return zero for blank cells in a pivot table. Simply right-click on the pivot table, select “Value Field Settings”, click on the “Number Format” button, and enter the custom format: 0;-0;;@. This format displays zero when the cell is blank.
Can I use conditional formatting to highlight blank cells that have been replaced with zero?
Yes, you can use conditional formatting to highlight blank cells that have been replaced with zero. First, select the range of cells, then go to “Home” > “Conditional Formatting” > “New Rule”. Select “Use a formula to determine which cells to format”, and enter the formula: =AND(A1=0, A1<>“”) where A1 is the top-left cell in the range. Choose a formatting style for the cells and click “OK”. This formatting will only apply to cells that have been replaced with zero and were originally blank.


