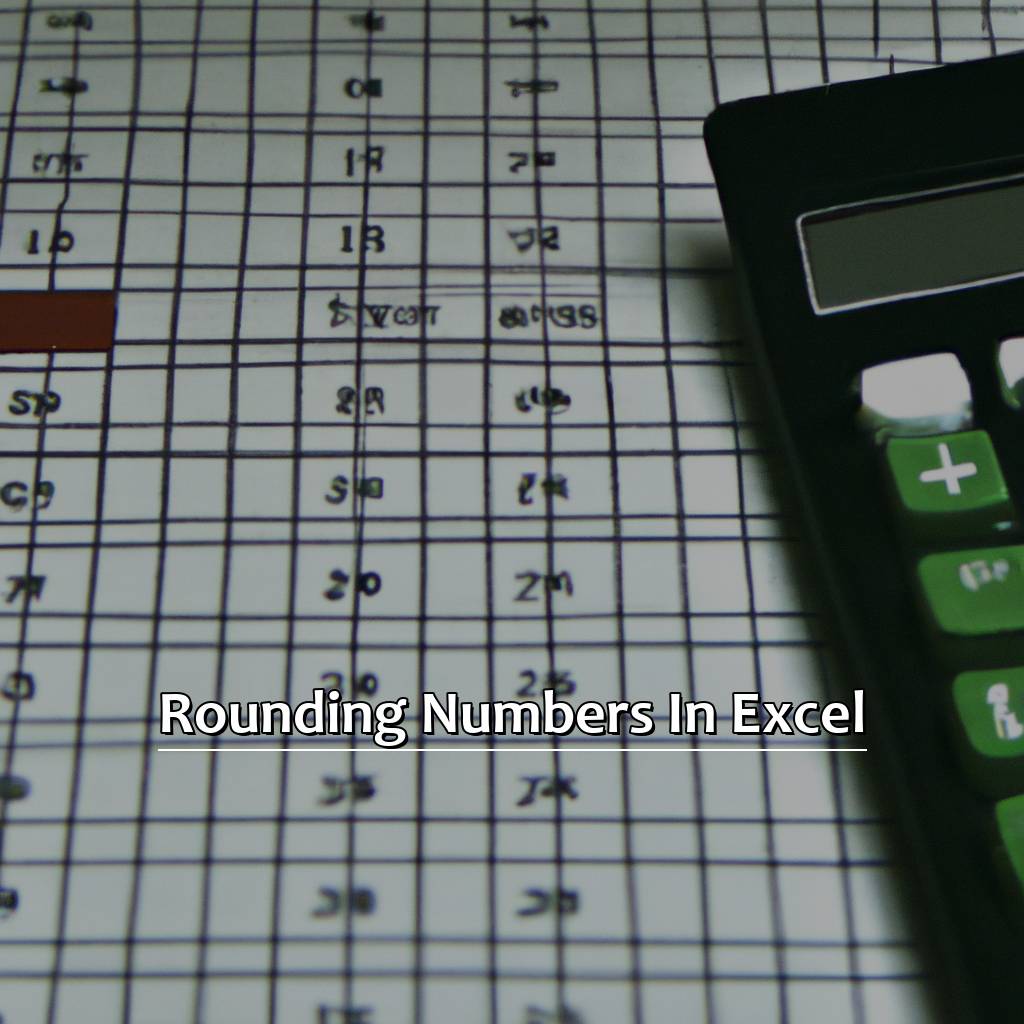Key Takeaway:
- Understanding rounding numbers in Excel is important for ensuring accurate values in your spreadsheets. Rounding can be used to simplify data and make it easier to read.
- Basic rounding functions such as ROUND, ROUNDUP, and ROUNDDOWN can be used to round to the nearest whole number, or to specific decimal places. These functions are easy to use and can be incorporated into any spreadsheet.
- Advanced rounding options including MROUND, CEILING, FLOOR, and TRUNC can be used for more specific rounding needs such as rounding to the nearest multiple or rounding up to the next specified value. These functions require a more advanced understanding of Excel formulas but can be powerful tools for data analysis.
- Rounding must be used with caution in certain situations, such as when dealing with financial data or large numbers that may be affected by rounding errors. It is important to understand how to round with restrictions to ensure accuracy in your calculations.
- Tips for rounding numbers in Excel include understanding the difference between rounding functions, using the appropriate number of decimal places, and checking for rounding errors that may affect data accuracy.
Struggling with rounding large numbers in Excel? You don’t have to! Let us show you how to quickly and easily round your numbers so you can continue with your work. Learn the different ways to round numbers and make sure you get the right results every time.
Understanding Rounding Numbers in Excel
To round numbers in Excel, it is crucial to have a clear understanding of how the program performs this function. Excel offers several rounding formulas, such as ROUND, ROUNDUP, and ROUNDDOWN, each with specific applications. Additionally, understanding how to format cells for accuracy is important when rounding numbers in Excel.
When it comes to rounding in Excel, it is essential to comprehend the differences between rounding up, rounding down, and rounding to the nearest whole number. Rounding to fixed decimals has a crucial role in financial modeling and data analysis. To round to fixed decimals, one must determine the appropriate number of decimal places and execute the appropriate formula using one of Excel’s rounding functions.
Rounding time in Excel requires a different strategy. To round time to the nearest minute or second, one must use the MROUND or ROUNDUP formula, respectively. Further, the cell formatting must be adjusted to display the rounded time correctly.
To ensure accurate and consistent rounding, it is essential to follow some best practices. Firstly, it is recommended to round numbers only when necessary to avoid unnecessary errors. Secondly, one should always evaluate the significance of the digit being rounded, to determine the most appropriate rounding formula to use. Finally, it is crucial to pay attention to the formatting of the cell when rounding in Excel, as this can impact the final value significantly.

Image credits: chouprojects.com by Joel Washington
Basic Rounding Functions in Excel
In Excel, functions for rounding numbers come in handy for various tasks. Here is a 3-step guide on how to utilize basic rounding functions to round numbers in Excel:
- Select the cell(s) containing the numbers you want to round.
- Go to the Home tab in the ribbon and find the Number group. Click on the arrow next to the “Number Format” box and select the desired format.
- Choose the rounding function you want to use: ROUND, ROUNDUP, or ROUNDDOWN. Enter the formula in a cell and specify the number of decimal places you want to round to.
It is vital to note that rounding numbers can lead to accuracy loss, especially when dealing with large numbers or in financial calculations. Always evaluate the impact of rounding on the output of a calculation.
A Pro Tip: If you need to round time in Excel, you can use the MROUND function. This function works similarly to the ROUND function, but it rounds to the nearest multiple of a specified number.

Image credits: chouprojects.com by David Washington
Advanced Rounding Options in Excel
Rounding Numbers in Excel is a crucial aspect of data analysis, especially when dealing with large data sets. In the following section, we will explore options for rounding numbers in Excel with an emphasis on advanced options.
| Advanced Rounding | Description |
|---|---|
| ROUND | Rounds off numbers to the nearest specified digit |
| ROUNDUP | Rounds up numbers to the nearest specified digit |
| ROUNDDOWN | Rounds down numbers to the nearest specified digit |
| MROUND | Rounds to the nearest multiple of a specified number |
| CEILING & FLOOR | Rounds up or down to the nearest multiple of a specified number |
In addition to the above, Excel provides a plethora of options for rounding time, including Rounding Time in Excel down or up to the nearest minute, hour or day.
One true story highlights the importance of accurate rounding in Excel. A financial analyst mistakenly rounded up a number, leading to an incorrect profit calculation. This resulted in significant losses for the company, highlighting the need for precision while rounding in Excel.

Image credits: chouprojects.com by Joel Woodhock
Rounding Numbers in Excel with Restrictions
Rounding Numbers in Excel with Specific Limits
When it comes to rounding numbers in Excel, imposing certain restrictions on the process is sometimes necessary. Here’s how to do it in six simple steps:
- Select the cell or cells containing the numbers you want to round.
- Click on the “Home” tab in the ribbon.
- Click on the “Number” dropdown menu and select “More Number Formats.”
- In the “Format Cells” dialog box, go to the “Number” tab.
- Under “Category,” select “Custom.”
- Enter the desired format code in the “Type” field for the specific rounding limits you want.
It is important to keep in mind that rounding can affect other calculations in your Excel sheet, so it’s always best to exercise caution and double-check your results.
Rounding Time in Excel
Apart from rounding numbers, Excel can also round time values. By specifying the desired unit of time (hours, minutes, seconds), you can round to the nearest unit using a similar process to the one outlined above.
Interestingly, the concept of rounding has been around since ancient times, with the first recorded use of the term dating back to the 16th century. Today, it remains a crucial tool for precision in fields ranging from finance to mathematics.

Image credits: chouprojects.com by Joel Duncun
Tips and Tricks for Rounding Numbers in Excel
Tips and tricks for rounding numbers in Excel are useful when handling large data sets. Knowing the best methods for rounding can help avoid errors and save time. Here is a step-by-step guide:
- Select the cell or range of cells you want to round.
- Go to the Home tab and select the Number Format drop-down menu.
- Select the type of rounding you want from the list of options.
- If none of the pre-set options suit your needs, select the Custom option and create your own rounding formula.
- Double-check that your rounding method did not introduce any errors to the data.
- Save your changes and continue working with your rounded data.
In addition to these tips, keep in mind that there are additional rounding functions available for more specific needs such as rounding time in Excel. These functions can help make calculations more precise.
It is a true fact that Excel was first released in 1985 by Microsoft Corporation.

Image credits: chouprojects.com by David Duncun
Five Facts About Rounding Numbers in Excel:
- ✅ Rounding numbers in Excel can be done using various functions, including ROUND, ROUNDUP, and ROUNDDOWN. (Source: Microsoft)
- ✅ The ROUND function rounds a number to a specified number of digits, while ROUNDUP always rounds up and ROUNDDOWN always rounds down. (Source: ExcelJet)
- ✅ When using the ROUND function in Excel, the rounding digit is determined by the value of the digit to its right. (Source: Investopedia)
- ✅ Excel also offers the MROUND function, which rounds a number to the nearest multiple of a specified increment. (Source: ExcelEasy)
- ✅ When rounding numbers in Excel, it is important to understand the different rules for rounding negative numbers and how to handle ties. (Source: Contextures)
FAQs about Rounding Numbers In Excel
How can I round numbers in Excel?
To round numbers in Excel, simply use the ROUND function. The function takes two arguments, the number to be rounded and the number of decimal places to round to. For example, to round the number 5.872 to two decimal places, use the formula =ROUND(5.872, 2). The result will be 5.87.
What is the difference between ROUND and ROUNDUP in Excel?
The ROUND function in Excel rounds to the nearest specified number of decimal places. The ROUNDUP function, on the other hand, always rounds up to the nearest specified number of decimal places. For example, if you use the formula =ROUND(5.872, 2) the result will be 5.87. But if you use the formula =ROUNDUP(5.872, 2), the result will be 5.88.
Can I round numbers up in Excel?
Yes, you can round numbers up in Excel using the ROUNDUP function. The function always rounds up to the nearest specified number of decimal places. For example, if you use the formula =ROUNDUP(5.872, 2), the result will be 5.88.
What is the syntax of the ROUND function in Excel?
The syntax of the ROUND function in Excel is =ROUND(number, num_digits). The “number” argument is the number you want to round, and “num_digits” is the number of decimal places you want the number to be rounded to.
Is there a way to automatically round numbers in Excel?
Yes, you can use the ROUND function in conjunction with the AutoCorrect feature in Excel to automatically round numbers as you type them. Go to File > Options > Proofing > AutoCorrect Options, then in the Replace box, type the number you want to round, and in the With box, type =ROUND(#####). Whenever you type the number in the Replace box, Excel will automatically round it to the number of decimal places specified in the ROUND function.
Can Excel round numbers to the nearest hundred?
Yes, Excel can round numbers to the nearest hundred using the ROUND function. To round a number to the nearest hundred, specify -2 as the number of digits. For example, =ROUND(1250, -2) will round 1250 to 1300.