Key Takeaway:
- The Save As Excel Shortcut is a powerful tool that allows you to quickly and easily save Excel files with a new name or in a different location without going through the File menu.
- Using the Shortcut in Excel requires a few simple steps, including selecting the file you want to save, pressing the keyboard shortcut, choosing a new file name and location, and saving the file.
- Tips for effective use of the Shortcut include memorizing the keyboard shortcut for even quicker use, using it when collaborating with others to avoid overwriting each other’s files, and backing up important files in multiple locations.
Struggling to make the most of Excel’s features? You’re not alone. This guide will show you how to quickly and easily access the powerful ‘Save As’ shortcut – dramatically improving your Excel skills. Get ready to make data management a breeze.
Overview of Save As Excel Shortcut
In this article, we will discuss the effective use of the Save As Excel shortcut to streamline your workflow and save time. This guide will provide you with clear and concise steps to use the feature seamlessly.
Here is a 4-step guide on how to save an Excel file as a shortcut using the Save As Excel shortcut:
- Open the Excel file you want to save as a shortcut.
- Press the keys “Alt + F11” on your keyboard to open the Microsoft Visual Basic for Applications window.
- On the top menu, click on “Insert,” then select “Module” to create a new module.
- Type the following code in the module:
Sub Shortcut() ActiveWorkbook.SaveAs Filename:="C:\\Users\\Username\\Desktop\\File name.xlsm", FileFormat:=52 End Sub
This code will save your Excel file as a macro-enabled workbook on your desktop. You can now run this code as a shortcut whenever you need to save your Excel file in the same format.
It’s worth noting that this shortcut works on Excel 2010 and later.
Finally, did you know that the first version of Microsoft Excel was released in 1985 for Apple Macintosh computers?

Image credits: chouprojects.com by Yuval Jones
Using the Shortcut in Excel
Utilizing the Save As Excel shortcut requires you to learn the steps. To make the most of it, some tips can help improve your experience. In this article, we’ll go over both sub-sections quickly.
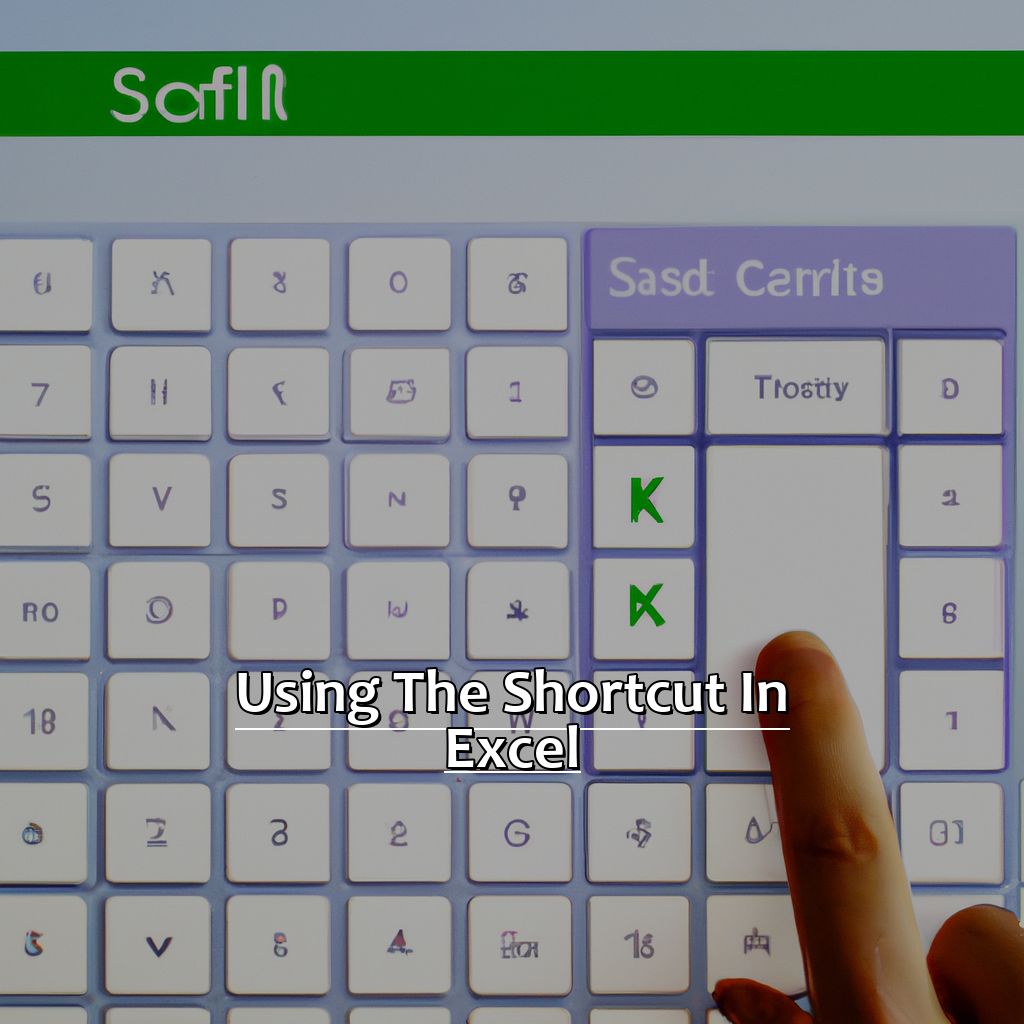
Image credits: chouprojects.com by Adam Washington
Steps to Use the Save As Excel Shortcut
To utilize the potential of Excel software, you must be well-versed in various keyboard shortcuts that allow you to work quickly and efficiently. Here, we will explore the steps to use the Save As Excel Shortcut, facilitating a seamless workflow.
- Open the Excel Spreadsheet in which you would like to save or make changes.
- Click on “File” present in the top left corner of the screen.
- Select “Save As” from the drop-down menu.
- Now press the “F12” key on your keyboard. You can also use “Ctrl+Shift+S” as an alternative shortcut to achieve this result.
- After using these shortcut keys, a dialogue box will appear that enables you to name and choose a location for saving your file.
- Finally, after naming your file and selecting a suitable location, click on “Save.”
In addition to saving time and streamlining workflows, this shortcut is ideal for saving multiple copies of data with distinctive names while reducing the chances of mistakenly overwriting crucial information.
By using this easy-to-access shortcut in excel spreadsheets, one can simplify their data management process while enhancing efficiency. So start implementing this convenient technique into your daily excel duties and witness for yourself what a game-changer it can be!
Don’t miss out on making data management easier for yourself by not using shortcuts like ‘Save As.’ Give it a try today!
Mastering the Excel shortcut is like mastering a secret language – it just makes you feel smarter.
Tips for Effective Use of the Shortcut
If you want to optimize your Excel usage, knowing how to use the Save As shortcut is a game-changer. Here’s how to make it work for you:
- Start by opening an Excel document or creating a new one.
- Next, click on File and select Save As.
- Finally, keep pressing the Ctrl key while selecting the option which will then bring up the Save As dialog box.
For greater efficiency, memorize this keyboard shortcut: F12. You can also customize the location of where this save functionality goes for personalized usage.
Using this shortcut can relieve download time significantly compared to traditional right-click saving methods. Work smarter, not harder.
Once I struggled with downloading data onto Excel in a rush until I stumbled across the F12 shortcut that made all my anxieties dissolve. Time impediments are now a hurdle of the past thanks to the efficiency of F12.
Saving your Excel files like a responsible adult? How quaint.
Other Ways to Save Excel Files
Mastering the art of saving in Excel? Check out “Other Ways to Save Excel Files”! Here you’ll find tips like:
- “Using the File Menu to Save“
- “Using Keyboard Shortcuts for Saving“; and
- learn the “Benefits of Using Different Saving Options“
Explore now!
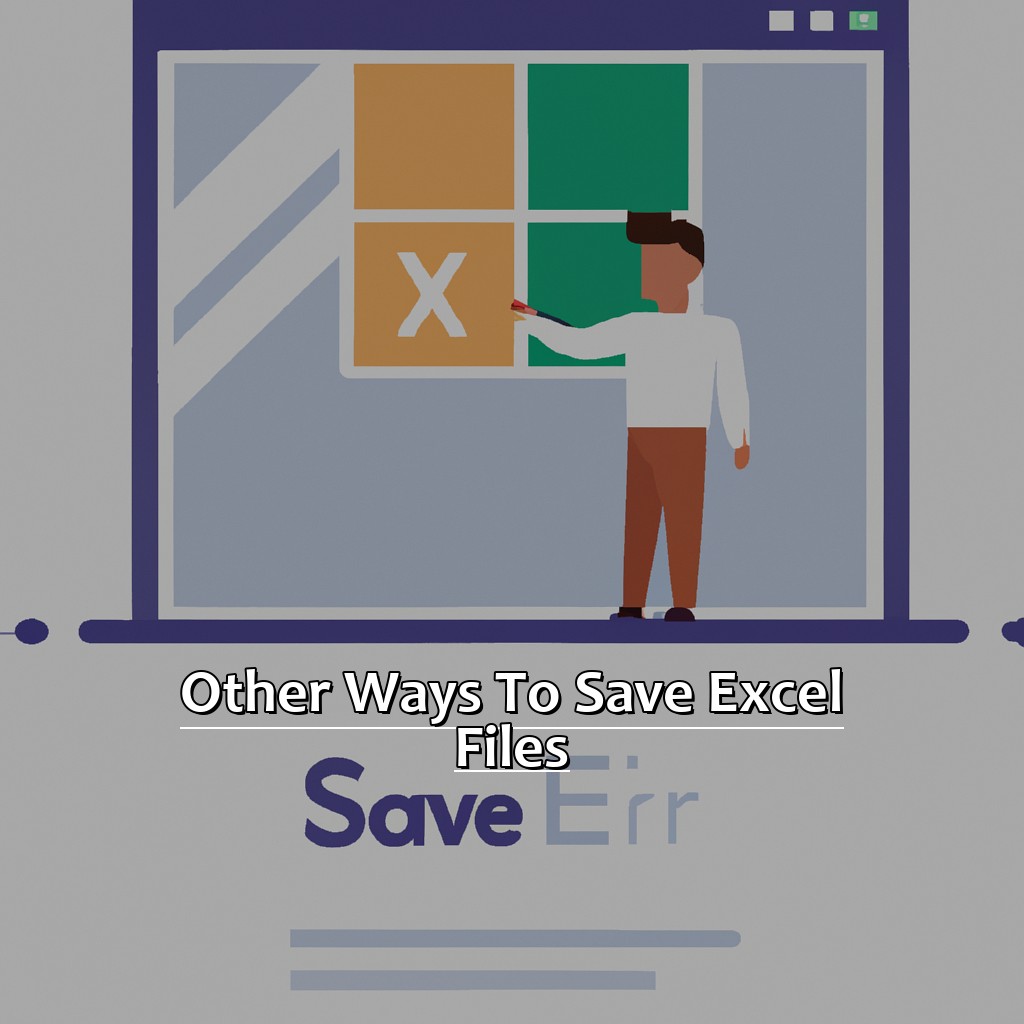
Image credits: chouprojects.com by Joel Arnold
Using the File Menu to Save
When it comes to saving Excel files, there are various ways to do it. One of the most common methods is using the File menu to save.
To use this method:
- Click on the File tab.
- Select Save or Save As from the dropdown menu.
- If you select Save, your changes will be saved in the same location and with the same file name.
- If you select Save As, a dialog box will open up allowing you to choose a new file name and location for your document.
- Click Save or press Enter on your keyboard.
It is worth noting that if you have made any changes to your document since you last saved it, an asterisk (*) will appear next to the file name in the title bar.
One additional feature of using this method is that it allows you to choose from different file types such as CSV, PDF, or XML.
If you want to make sure that you don’t forget to save your work regularly, set reminders in your calendar or on a post-it note near your computer.
Don’t miss out on saving your important files! Use these tips and tricks to ensure that all of your hard work is stored securely. Who needs a manual save button when you’ve got keyboard shortcuts? Two hands, a few clicks, and bam- your Excel file is safe and sound.
Using Keyboard Shortcuts for Saving
Text: Using Shortcuts for Saving Excel Files
Quickly saving Excel files is important for productivity, and keyboard shortcuts can help speed up the process. Here’s how to use them:
- Press “Ctrl + S” to quickly save a file.
- Use “F12” as a shortcut for Save As, which allows you to save a new version of the file with a different name or location.
- When using Save As, press “Alt + A” to access additional options such as saving the file as a PDF.
In addition, utilizing keyboard shortcuts can help reduce clutter on your screen and make it easier to navigate through various options in Excel.
A colleague once shared that they were able to complete an extensive project early by using keyboard shortcuts throughout the process. Their proficiency allowed them to be more productive and saved valuable time that could be used for other tasks in their day-to-day work life.
Saving your Excel files with different options not only saves time, but also saves you from the eternal dread of losing important data.
Benefits of Using Different Saving Options
Using Various Methods to Save Excel Spreadsheets – The Value it Holds
The diverse options of saving an Excel spreadsheet are beneficial in numerous ways. Listed below are some benefits of using different saving options:
- Reduce the risk of losing data permanently by frequently saving the document, because only a particular moment is lost rather than the entire document.
- Backing-up files at more than one location or cloud minimizes the possibility of work loss, theft, or disasters such as power surges and fire.
- Saving documents in multiple formats allows quick access from various devices or software applications.
- A networked environment enables shared access allowing multiple users to edit content simultaneously through Microsoft’s OneDrive.
One can save Excel spreadsheets using numerous methods which ensure efficiency and safety. This includes auto-save features and creating templates for future projects.
In essence, using a diverse range of saving options means better security, reducing unnecessary data loss while improving work speed.
According to VitalSmarts survey report published on CNBC, around eighty-four percent stated they have had their work destroyed due to someone else’s failure to maintain a backup copy confirming the relevance of the article topic.
Five Well-Known Facts About How to Use the Save As Excel Shortcut:
- ✅ The keyboard shortcut for Save As in Excel is F12. (Source: Microsoft Support)
- ✅ To use the Save As shortcut, first open the File menu and then select Save As or press F12 directly. (Source: Excel Easy)
- ✅ The benefit of using the Save As shortcut is that you can quickly create a copy of your current workbook with a different name or file type. (Source: Spreadsheeto)
- ✅ The Save As shortcut can also be customized to include or exclude specific file types. (Source: Free Training Tutorial)
- ✅ Using the Save As shortcut regularly can save time and improve workflow efficiency in Excel. (Source: Techwalla)
FAQs about How To Use The Save As Excel Shortcut
What is the Save As Excel Shortcut?
The Save As Excel Shortcut is a keyboard shortcut that allows you to quickly save a copy of your Excel spreadsheet to a new location or with a new name.
How do I use the Save As Excel Shortcut?
To use the Save As Excel Shortcut, simply press the Alt + F2 keys on your keyboard. This will open the Save As dialog box where you can choose the location and name for your new file.
Can I customize the Save As Excel Shortcut?
Yes, you can customize the Save As Excel Shortcut to fit your preferences by following these steps:
- Click on the File tab in Excel.
- Select Options and then select Customize Ribbon.
- Click on the Keyboard Shortcuts button at the bottom of the screen.
- In the Categories box, select File Tab.
- In the Commands box, select Save As.
- Enter the desired shortcut key combination in the Press new shortcut key field.
- Select Assign and then select Close.
What are the benefits of using the Save As Excel Shortcut?
Using the Save As Excel Shortcut can save you time and effort in creating copies of your Excel spreadsheet. It also helps prevent accidental overwriting of your original file and allows you to easily create versions for different purposes.
What should I do if the Save As Excel Shortcut doesn’t work?
If the Save As Excel Shortcut doesn’t work, try restarting Excel and/or your computer. If that doesn’t work, try resetting the shortcut in the Customize Ribbon settings or contacting your IT support for assistance.
Is there a way to undo the Save As Excel Shortcut?
No, there is no way to undo the Save As Excel Shortcut once it has been executed. However, you can always open the original file and create a new copy if necessary.



