Key Takeaway:
- Unhiding rows in Excel is a simple process: You can use the Ribbon, Home Tab, Name Box, or VBA Code to unhide hidden rows.
- Using the Ribbon to unhide rows: First, select the hidden rows, then click on the Home tab, and select Unhide Rows option from the Cells group.
- Using the Name Box to unhide rows: Select the hidden rows, enter the row numbers in the Name Box, and press enter.
- Using VBA Code to unhide rows: Enter the VBA code to unhide the rows, and then run the code.
Struggling to find rows that have been hidden in Excel? You’re not alone. This guide will help you quickly and easily unhide rows in Excel so you can get your work done.
Unhiding Rows in Excel
Unveil Hidden Rows in Excel with these Simple Steps
Uncovering hidden rows in Excel is essential for effective spreadsheet management. To reveal the hidden rows, navigate to the designated cells, and follow these four steps:
- Highlight the rows above and below the intended hidden rows
- Right-click on the highlighted cells and select “Unhide.”
- The previously hidden rows will appear again.
- Save the changes.
Ensure proper spreadsheet organization by using this simple technique.
For added functionality, learn how to unhide sheets in Excel as well. Gain expert control over spreadsheet management with this crucial skill.
Source: Microsoft Excel Documentation.

Image credits: chouprojects.com by David Duncun
Using the Ribbon to Unhide Rows
The effective way of displaying hidden rows in Excel is by utilizing the Ribbon. To do so, follow these 5 simple steps:
- Select the entire spreadsheet sheet or the cells around the hidden rows you intend to display
- On the Home tab, click on the Format icon from the Cells section
- Select Unhide Rows from the drop-down box
- Excel will display the hidden rows immediately
- Save your work and close the window
If there are any additional hidden rows in the spreadsheet, repeat the same process. Also, make note of the fact that the process is the same for un-hiding hidden columns as well.
It’s worth noting that while the un-hiding process typically impairs the formatting of the spreadsheet, the formatting can be restored by selecting the entire spreadsheet and clicking on the Clear Formatting button.

Image credits: chouprojects.com by Yuval Woodhock
Using the Home Tab to Unhide Rows
If you have hidden some rows in Excel, you might want to unhide them at some point. Here’s a quick guide on using the Home tab to unhide rows.
- Click on the Home tab in the ribbon at the top of the Excel window.
- Find the Cells group on the Home tab.
- Click on the Format button in the Cells group.
- Select Unhide Rows from the drop-down menu.
That’s it! Your rows should now be visible again. Keep in mind that this method only works if you have hidden the rows using the same method (i.e. selecting the rows and clicking on the Hide Rows option in the Format menu).
It’s worth noting that there are other methods to unhide rows, such as using the Context menu or using the Name box to select the hidden rows. However, using the Home tab is a quick and easy option that works well in most cases.
I once had a spreadsheet where I accidentally hid some crucial rows and spent hours trying to figure out why my calculations weren’t working. It turned out that the rows were simply hidden, and I felt silly for not realizing it sooner. Since then, I always make sure to double-check for hidden rows before assuming there’s an error in my calculations.
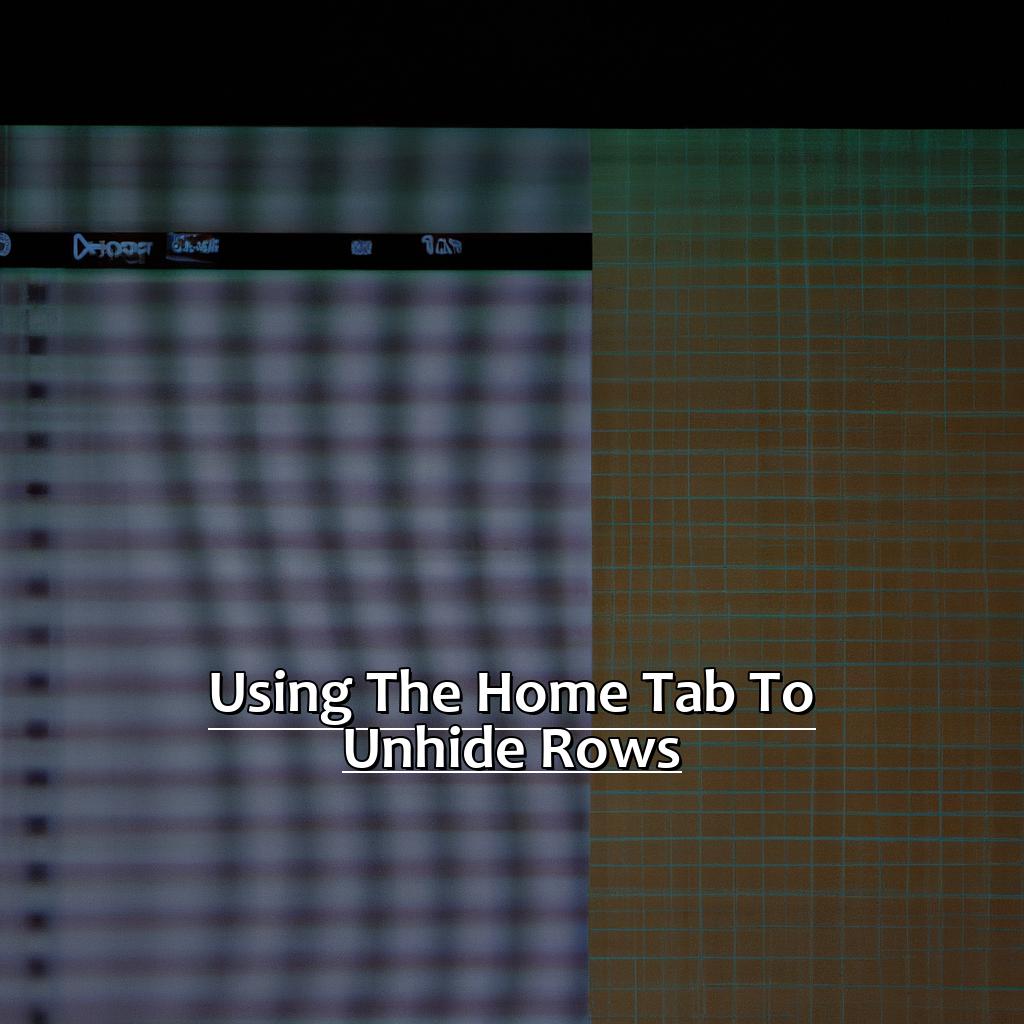
Image credits: chouprojects.com by Adam Washington
Using the Name Box to Unhide Rows
To unhide rows in Excel using the Name Box, start by selecting the row above and below the hidden rows. Next, click on the Name Box located on the left side of the formula bar, type the row numbers separated by a colon, and press Enter. The hidden rows will become visible.
Here is a step-by-step guide to using the Name Box to unhide rows in Excel:
- Select the row above and below the hidden rows.
- Click on the Name Box located on the left side of the formula bar.
- Type the row numbers separated by a colon (e.g., for rows 5 to 10, type 5:10).
It’s important to note that this method applies to unhiding multiple rows at once and may not be efficient for unhiding individual rows.
To avoid accidentally hiding rows in the future, consider freezing panes or using the grouping function to hide and unhide rows efficiently. Freezing panes can prevent specific rows or columns from being hidden, while grouping allows you to collapse and expand a set of rows with a single click. By implementing these suggestions, managing your Excel data becomes simpler and more organized.
Keywords: How to Unhide Sheets in Excel.

Image credits: chouprojects.com by Yuval Duncun
Using VBA Code to Unhide Rows
Text: Using VBA Code to Reveal Hidden Rows in Excel
To uncover hidden rows in Excel, using VBA code is an effective solution. This method allows you to quickly unhide rows that were accidentally hidden or require modification. Here’s a simple guide to using VBA code to unhide hidden rows in Excel.
- Access the VBA Editor: Pressing “ALT” + “F11” opens the Visual Basic for Applications (VBA) editor. The VBA editor enables you to insert code and manipulate Excel’s macros.
- Choose Worksheet: Next, you must select the worksheet that contains the hidden rows. Click on the worksheet name in the editor window where you want to unhide the rows.
- Input VBA code: In the editor window, insert the following code:
Rows("row number:row number").EntireRow.Hidden = False. Replace “row number” with the respective values you want to unhide. Press “F5” or select “Run” to execute the VBA code.
It is crucial to ensure that you insert the correct row numbers to unhide the accurate rows. Using VBA code can allow you to unhide several rows simultaneously, enhancing your productivity.
Many users may not be familiar with using VBA code to unhide rows. However, it is a quick and efficient technique that can improve the workflow in Excel. By following this guide, you will be able to uncover hidden rows and edit your spreadsheet efficiently.
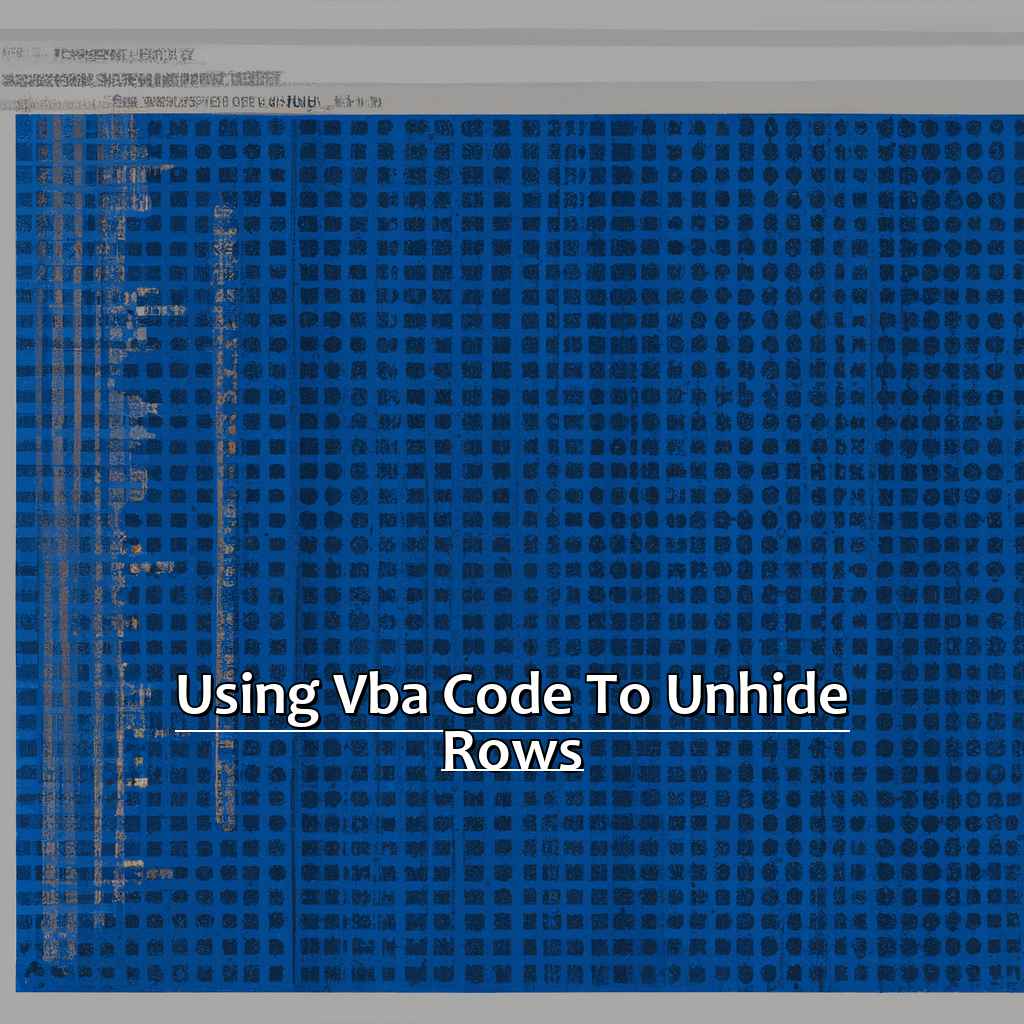
Image credits: chouprojects.com by Yuval Washington
Five Well-Known Facts About How to Unhide Rows in Excel:
- ✅ To unhide rows in Excel, select the rows on either side of the hidden rows, right-click, and click “Unhide.” (Source: Microsoft)
- ✅ You can also unhide rows by selecting the rows above and below the hidden ones, then going to the “Home” tab and clicking “Format,” “Hide & Unhide,” and “Unhide Rows.” (Source: BetterCloud)
- ✅ If the rows are still not visible after using these methods, check to see if the rows are hidden due to a filter or grouping function. (Source: Excel Campus)
- ✅ To unhide multiple rows at once, select the rows on either side of the hidden rows, right-click, and click “Unhide.” Repeat as necessary. (Source: Business Insider)
- ✅ It is important to regularly check for hidden rows in Excel to ensure accuracy and completeness of data. (Source: Excel Easy)
FAQs about How To Unhide Rows In Excel
1. How to Unhide Rows in Excel?
To unhide rows in Excel, select the rows above and below the hidden row, right-click and select “Unhide”. Alternatively, you can use the “Format” option from the “Home” tab and select “Unhide Rows”.
2. Why are my Rows Hidden in Excel?
Rows may be hidden in Excel due to several reasons such as accidentally hiding them, a filter applied, or due to formatting. To unhide them, follow the same steps as mentioned above.
3. Can I Unhide Multiple Rows at Once in Excel?
Yes, you can unhide multiple rows at once in Excel. Select the rows above and below the hidden rows, right-click and select “Unhide”.
4. How do I Know if Rows are Hidden in Excel?
To check if rows are hidden in Excel, navigate to the area where the hidden rows are supposed to be and look for a missing row number or a noticeable gap in the data.
5. Can I Unhide Rows in Excel with a Shortcut Key?
Yes, you can unhide rows in Excel using the shortcut key “Ctrl+Shift+9”. This shortcut is used to unhide rows.
6. How can I Prevent Accidentally Hiding Rows in Excel?
To prevent accidentally hiding rows in Excel, you can lock the row or column by clicking on the row or column number/letter and selecting “Freeze Panes” from the “View” tab. Additionally, you can also write a VBA macro code to prevent accidental hiding of rows or columns.


