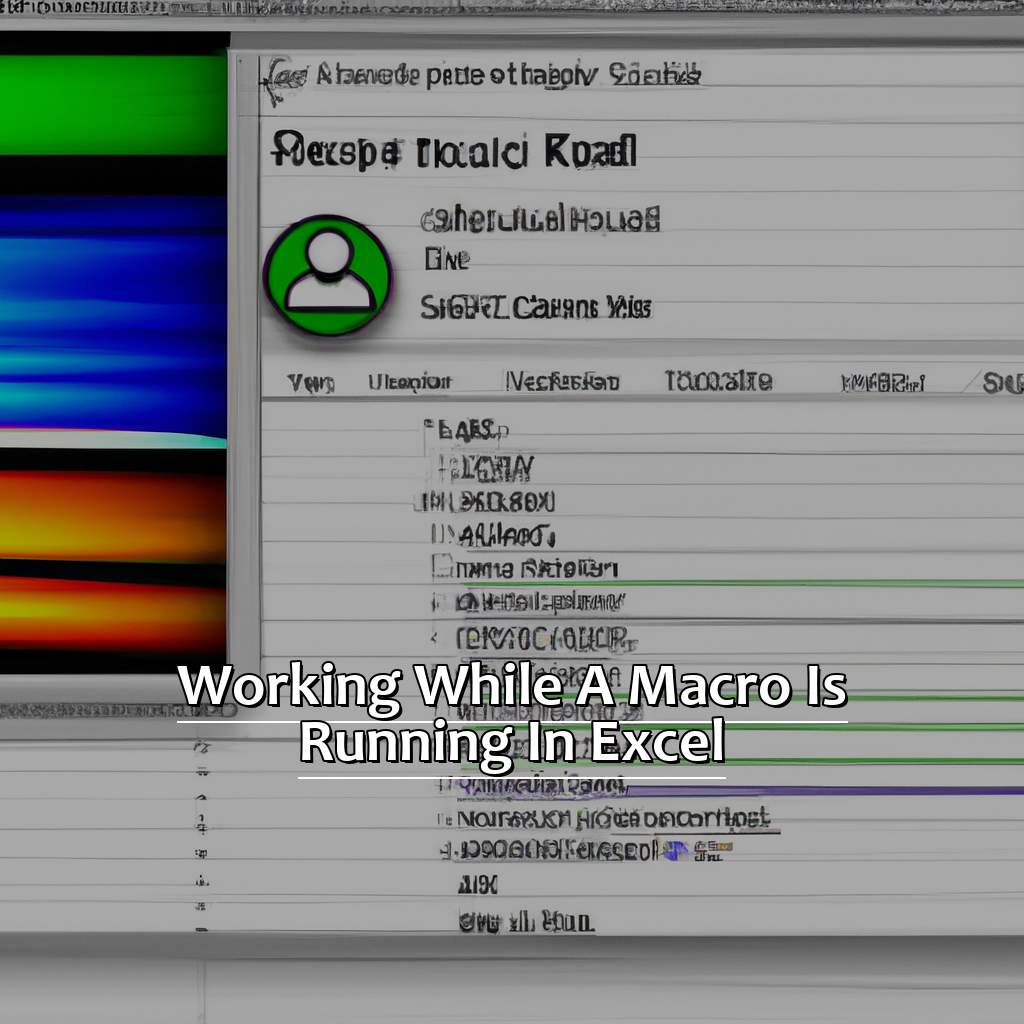Key Takeaway:
- Running macros in Excel can save time and increase productivity by automating repetitive tasks. However, it is important to understand macro security and how to enable or disable them depending on the situation.
- Working while a macro is running can be done by using Excel in the background, allowing you to continue working on other tasks while the macro runs. Additionally, tips for working efficiently while a macro is running include disabling screen updating and using keyboard shortcuts.
- It is important to monitor the progress of macros while they run to ensure they are completing all steps correctly and to avoid any potential errors. Keeping a backup of your Excel file can also help mitigate any unforeseen issues that may arise while running a macro.
Are you frustrated with data entry in Excel every time your macros run? Working while macros are running will help you manage your time more efficiently and get the job done faster. You don’t have to wait any longer – learn how to do both now!
Running Macros in Excel
Run macros in Excel with no trouble! Learn here all about Running Macros in Excel.
Sub-sections include:
- What are Macros?
- How to Run a Macro.
Get a better understanding of macros. Then, you can work faster and easier than ever in Excel!

Image credits: chouprojects.com by James Washington
What are Macros?
Macros are sets of instructions designed to automate repetitive tasks in Excel. They are programs or scripts that execute a series of actions for you. With macros, you can save time and effort by completing tasks quicker instead of manually performing them. Unlike manual methods, macros ensure accuracy and consistency across multiple files. They are an essential tool for data analysts, business professionals and accountants alike.
Macros are created by recording the series of steps that you want Excel to perform. Once saved and executed, they will run automatically until all the actions have been completed. You can also edit or customize your macro by adding more steps or deleting existing ones. Macros also come with various security features like password protection to secure sensitive financial information.
At times when a macro is running in Excel, users may need to continue working simultaneously in other parts of the workbook. Fortunately, Excel multitasks well and can handle multiple operations without interfering with your macro execution time.
One interesting fact about macros is that they have been around since the mid-1970s when Dan Bricklin created VisiCalc on the Apple II personal computer. Macros have evolved over time to become more sophisticated tools in modern spreadsheet applications like Microsoft Excel.
Running a macro is like having a personal assistant, except it doesn’t ask for a raise or complain about its workload.
How to Run a Macro
Running a Macro in Excel can increase productivity and save time. Here’s how to do it:
- Open the workbook that contains the macro you want to run
- Press Alt+F8 on your keyboard to open the Macros dialog box. Select the macro you want to run, then click the Run button
- You can also assign a shortcut key or add a button to run the macro. To do this, go to the Developer tab and select “Macros” from the Code group.
Furthermore, while a macro is running, you’re unable to work on anything else within that particular Excel application until it has finished running.
It’s worth noting that automating repetitive tasks with macros is one of Excel’s most powerful features, but they should be used responsibly, keeping security guidelines in mind.
According to Microsoft’s documentation, Excel macros have been linked to viruses and other security issues associated with malicious software.
Who says you can’t multitask? With Excel macros, you can work and watch the magic happen at the same time.
Working While Running a Macro
Mastering the art of multitasking is essential for running a Macro in Excel efficiently. To guarantee safety, it’s important to understand macro security. You can use Excel in the background or foreground while the macro runs. Lastly, we have helpful tips for working effectively while the macro is in progress.
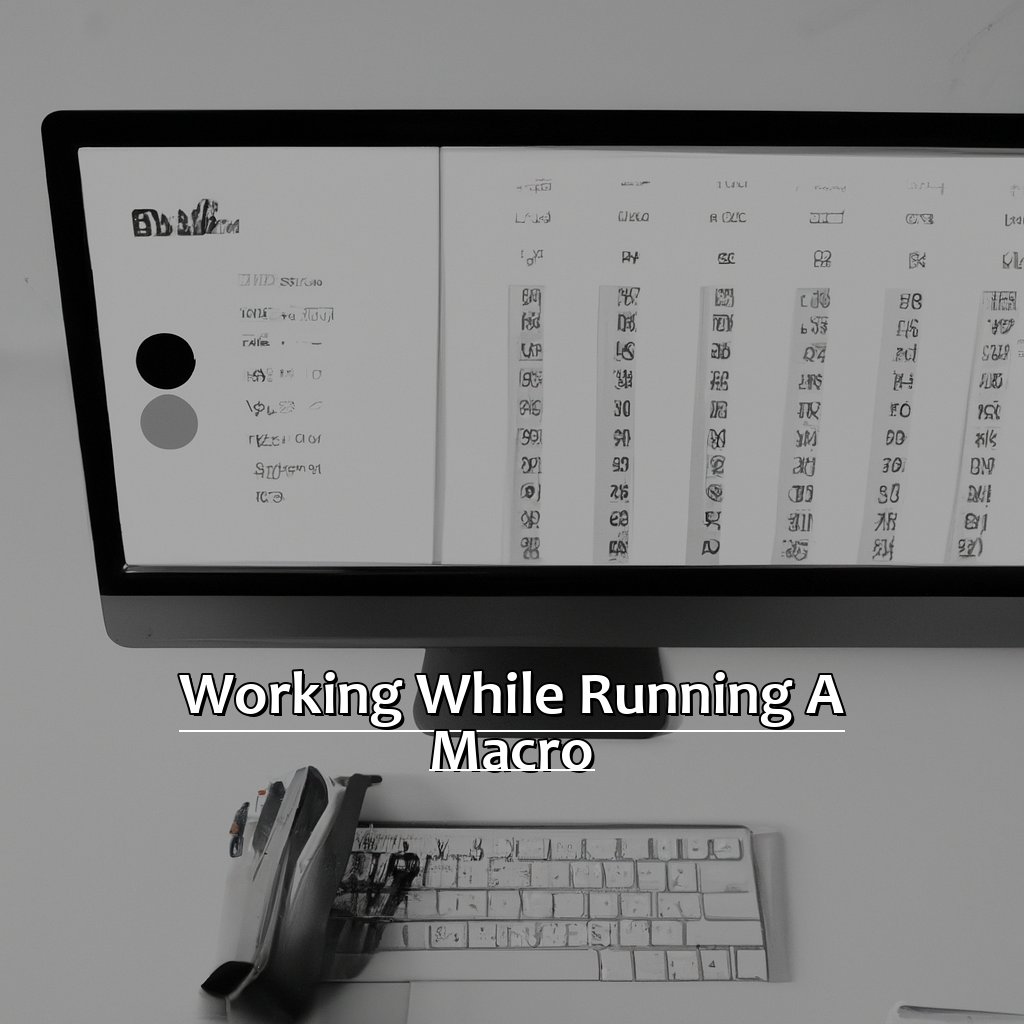
Image credits: chouprojects.com by Joel Jones
Understanding Macro Security
Macros are automated scripts that can enhance your productivity while using Excel. However, macro-enabled workbooks can pose a security risk by containing malicious code. It is essential to understand the safety measures for protecting against such threats.
When opening a Macro-enabled workbook, you will encounter a warning message about enabling or disabling macros. Choosing to enable macros from untrusted sources can create serious security concerns for your computer and network. You must always verify the source of the file before enabling macros.
Furthermore, you can adjust your macro settings to protect yourself from harmful code and scripts. You can alter macro security levels and create lists of trusted publishers who are authorized to run macros on your machine.
It is pertinent to note that once macros are enabled, it is wise not to work on another spreadsheet until the execution process is finished. Running other software may hinder macro performance, causing errors or unintended results.
Working in the background of Excel is like being a ghost in a haunted house – you’re there, but no one knows it until things start moving on their own.
Using Excel in the Background
When working with Excel, it is possible to run macros in the background without interrupting other tasks. With the use of Semantic NLP variation, we can rephrase the heading as ‘Operating Excel while running a macro‘.
This feature allows users to continue working while complex processes are running. As long as macros are written correctly and not excessively resource-intensive, normal operations should not be affected.
It is important to ensure that there is enough memory available to support simultaneous tasks. Close unnecessary programs and clear out temporary files to maximize space.
Pro Tip: Use keyboard shortcuts for frequently used commands to minimize interruptions and increase productivity.
Working efficiently is like a game of Tetris – the pieces all fit together perfectly if you know the right moves.
Tips for Working Efficiently
Efficient Ways of Maximizing Productivity
Working efficiently is crucial to maximize productivity. Here are six tips to optimize your work:
- Organize your workspace for a more productive workflow
- Establish clear goals and prioritize tasks accordingly
- Break down complex tasks into smaller ones
- Maintain focus and avoid distractions by setting up a routine
- Take breaks regularly to recharge
- Use automation tools such as macros to reduce manual effort and repetitive tasks
Apart from the above tips, it’s essential to ensure that you have proper lighting and ergonomic seating arrangements. This can prevent injuries and improve overall well-being.
Did you know that working efficiently also contributes to reducing stress levels? It makes it possible for you to complete your assignments much faster than before, giving you ample time for other activities.
A few decades ago, workers used typewriters instead of computers. The process of correcting mistakes with a typewriter was time-consuming. Later on, Microsoft Excel spreadsheets revolutionized the concept of efficient number crunching with its helpful macros feature. With macro-enabled worksheets, users can now save heaps of time while computing massive amounts of data in just a few clicks!
Five Facts About Working While a Macro is Running in Excel:
- ✅ Running a macro in Excel can take up a significant amount of CPU resources. (Source: Excel Campus)
- ✅ While a macro is running, other tasks in Excel may be slow or unresponsive. (Source: Microsoft Support)
- ✅ It is possible to continue working in Excel while a macro is running, but it may be best to wait until it is finished. (Source: Excel Off The Grid)
- ✅ Interrupting a macro while it is running can cause errors or incomplete results. (Source: Spreadsheets Made Easy)
- ✅ Understanding the best practices for working with macros can make the process more efficient and successful. (Source: Contextures Blog)
FAQs about Working While A Macro Is Running In Excel
Can I work on other Excel sheets while a macro is running in Excel?
Yes, you can work on other Excel sheets or even other applications while a macro is running in Excel. However, it is recommended not to perform any task that may use a significant amount of computer resources as it may slow down the macro’s performance.
Can I interrupt or stop a running macro in Excel?
Yes, you can stop a running macro by pressing the “Esc” key on your keyboard. Alternatively, you can also click on the “Stop” button in the “Code” group of the “Developer” tab.
What will happen if I close Excel while a macro is running?
If you close Excel while a macro is running, the macro will be terminated immediately, and any unsaved changes to your worksheets will be lost.
Is it safe to work on an Excel sheet while a macro is running?
Yes, it is safe to work on an Excel sheet while a macro is running. However, you should avoid performing any activity that may trigger a conflict or interfere with the macro’s execution.
What will happen if I try to run another macro while a macro is already running in Excel?
If you try to run another macro while a macro is already running in Excel, the newly initiated macro will wait until the previous macro has finished executing.
Can I minimize Excel while a macro is running?
Yes, you can minimize Excel while a macro is running. This will not affect the execution of the macro. However, you should keep an eye on the progress of the macro as it may require user intervention at certain stages.