Key Takeaway:
- Highlighting rows in Excel is an important tool for managing data and making it easier to read and understand. By selecting cells and using different highlighting methods, you can quickly identify and analyze data.
- Selecting cells in Excel is the first step towards highlighting rows. There are various ways to select cells, such as clicking and dragging the mouse pointer or using shortcuts like “Ctrl+A”.
- There are multiple ways to highlight rows in Excel, including using the ribbon, conditional formatting, and VBA code. Each method has its strengths and weaknesses, and the specific method you use will depend on your goals and the complexity of the data.
Have you ever needed to emphasise certain cells in an Excel spreadsheet and struggled to find an efficient way to do it? This tutorial explores how to quickly highlight rows of selected cells in Excel, saving you time and effort!
Highlighting Rows in Excel
For highlighting rows in Excel, use this solution! It has three sub-sections:
- ‘Selecting cells in Excel’
- ‘Highlighting rows in Excel’
- ‘Highlighting selected rows in Excel’
Easy peasy!

Image credits: chouprojects.com by Harry Jones
Selecting cells in Excel
When it comes to managing data in Excel, selecting cells is the first step. Efficiently selecting the right cells helps increase productivity and accuracy.
Here is a quick 4-step guide for selecting cells in Excel:
- Single cell: Click on the desired cell.
- Range of cells: Click and drag over the desired range of cells.
- Non-adjacent cells: Hold Ctrl and click on each desired cell one by one.
- Entire row or column: Click on the row or column header.
It’s important to note that multiple options can be combined to select specific groups of cells. For example, by holding down Ctrl and clicking on non-adjacent cells while also dragging over a range of adjacent cells.
Selecting cells may seem like a simple task, but mastering these techniques saves time and effort when working with large datasets.
In fact, according to research by Microsoft, efficient use of Excel can save up to 8 hours per week for knowledge workers.
You know you’re living in the highlight when you can easily spot and select rows in Excel.
Highlighting selected rows in Excel
Most important in Excel is the ability to highlight selected rows effectively. To ensure productivity, it’s vital to know how to highlight only the relevant cells. Here are three quick steps to help you get started:
- Highlight the cells you want to include in the selection and click on ‘Format’ on the menu bar.
- Select ‘Conditional Formatting’ from the dropdown menu.
- In ‘Conditional Formatting Rules Manager,’ choose ‘New Rule,’ then select a rule type, such as a color scale or data bars.
This process will help users stand out among thousands of selected rows and make it easy for them to keep track of what’s important.
Technically, one of Excel’s most important features is its select highlighting system. Along with conditional formatting, these features can aid users in sorting and organizing their data more efficiently.
Users should remember that while Excel has significant advantages over other spreadsheet software due to its array of customizable options, there are always ways to improve their methods. By taking advantage of advanced features such as conditional formatting and other shortcuts outlined above, users can perform tasks with ease.
Recently, I worked with an investment manager who used these methods heavily in managing client portfolios. With countless transactions being recorded daily, features like these saved hours each week by streamlining data organization efforts.
Here are some Excel tips that will make you look like a pro… or at least like you know how to highlight rows.
Different ways to highlight rows in Excel
Highlighting rows in Excel? Got it covered! Here are different ways to do it.
[Title]
[sub-sections] is a solution. We’ll provide steps and guidance. Make highlighting rows easier and more efficient.
Let’s get to it!
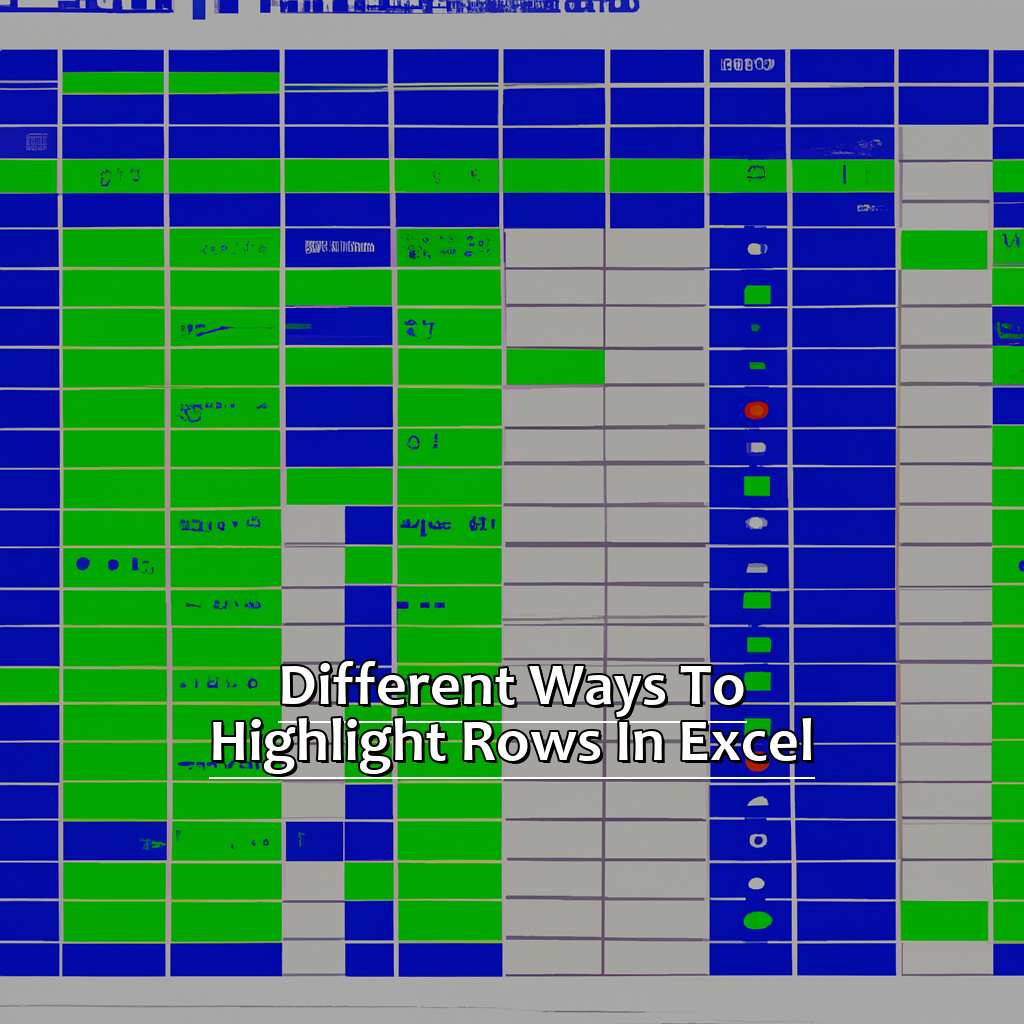
Image credits: chouprojects.com by David Duncun
Using the ribbon in Excel
The ribbon in Excel is a versatile tool that can be used to accomplish a variety of tasks. Here’s how you can use it effectively.
- Click on the “Home” tab in the ribbon.
- Select the “Conditional Formatting” option.
- Click on “Highlight Cells Rules” and choose from the options available.
The ribbon offers many options for accomplishing various tasks in Excel, including formatting and data analysis. Familiarizing yourself with its different functions can help streamline your workflow and increase productivity.
Did you know? According to Microsoft, the ribbon was first introduced in Office 2007 as a way to make commonly used commands more easily accessible to users.
Conditional formatting in Excel: because sometimes basic highlighting just won’t cut it.
Using conditional formatting in Excel
If you want to apply specific formatting to certain cells based on a set of criteria, then conditional formatting in Excel is your go-to solution. Here’s how you can use this technique to automate your format decisions.
- Select the range of cells that you want to apply conditional formatting to.
- Click the ‘Home’ tab and navigate the ‘Styles’ group. Click on ‘Conditional Formatting’ button.
- Select a predefined rule from the list or explore the ‘New Rule’ option for custom rules.
- Enter the conditions for the rule under which cell will be formatted accordingly.
- Choose the desired formatting and finish by clicking OK.
By using this technique, users can save time and effort by automating their formatting needs with just a few clicks. This not only helps maintain consistency but also enhances accuracy.
To get better output, make sure you use different types of formatting, such as font size, color, and style when setting up your rules. This will ensure that all cells match perfectly before applying any form of conditions.
If you’re dealing with large sets of data, it’s recommended that you apply conditional formatting more than once within a series of ranges instead of one entire column or row. This will ensure that your files don’t slow down due to excessive computations.
Ready to enter the Matrix? Using VBA code in Excel will make you feel like a coding superhero.
Using VBA code in Excel
Using Visual Basic for Applications (VBA) code can help automate various tasks within Excel. With VBA, users can create custom functions, routines, and scripts to better manipulate data and streamline processes. Here is how you can use VBA code in Excel:
- Open the Visual Basic Editor by pressing Alt+F11.
- Create a new module by selecting Insert Module.
- Write the VBA code for your desired task and run it by pressing F5.
Using VBA allows users to bypass Excel’s limitations and create customized solutions tailored to their specific needs. This can ultimately save users a significant amount of time and improve the accuracy of their work.
VBA code also enables users to perform more advanced calculations and data analysis that are not possible using built-in Excel functions alone. With VBA, users can unlock the full potential of their data and gain deeper insights into complex problems.
In the early-1990s, Microsoft introduced Visual Basic for Applications as an integrated development environment within its Office suite of software applications. The purpose was to simplify programming tasks for non-professionals while still offering flexibility for experienced developers. Today, VBA remains a powerful tool for Excel users looking to automate repetitive processes and take their data manipulation skills to the next level.
Five Facts About Highlighting the Rows of Selected Cells in Excel:
- ✅ Highlighting the rows of selected cells can be done by using conditional formatting. (Source: Excel Easy)
- ✅ This feature can be useful for quickly visually identifying data trends or patterns in a table. (Source: Microsoft)
- ✅ You can highlight rows based on specific criteria, such as cell values or text strings. (Source: Lifewire)
- ✅ To highlight entire rows of selected cells, use the “New Rule” option under the conditional formatting tab. (Source: Excel Jet)
- ✅ Highlighting rows can also be done with keyboard shortcuts or by creating custom macros. (Source: Ablebits)
FAQs about Highlighting The Rows Of Selected Cells In Excel
What is Highlighting the Rows of Selected Cells in Excel?
Highlighting the rows of selected cells in Excel is the process of changing the color or shading of the selected rows to make them stand out. This is a useful feature, particularly when you need to work with large data sets and want to distinguish between selected and non-selected cells quickly.
How do I Highlight the Rows of Selected Cells in Excel?
To highlight the rows of selected cells in Excel, you need to click on the row numbers on the left-hand side of your worksheet to highlight the entire row. You can do this by clicking and dragging your mouse over the row numbers or by pressing the Shift key while clicking the row number. Once you have selected your rows, go to the Home tab on the Excel ribbon and choose the Fill Color command to highlight the rows.
Can I Highlight Multiple Rows of Cells in Excel?
Yes, you can highlight multiple rows of cells in Excel. To do this, click and drag your mouse over the row numbers or use the Shift key to select multiple rows at once. You can then apply the same highlighting color or shading to all the selected rows.
Can I Remove Highlighting from Selected Rows in Excel?
Yes, you can remove highlighting from selected rows in Excel. To do this, click on the row numbers of the highlighted rows to select them. Then, go to the Home tab and choose the Fill Color command to open the drop-down menu. From there, choose the No Fill option to remove the highlighting color or shading from the selected rows.
What are the Benefits of Highlighting the Rows of Selected Cells in Excel?
Highlighting the rows of selected cells in Excel has many benefits, including:
– It makes it easier to identify and work with groups of related data.
– It allows you to distinguish between selected and non-selected cells quickly.
– It helps you to avoid errors when working with large data sets.
– It can make your spreadsheets more visually appealing and easier to read.
Can I Save Highlighting Preferences for Future Use in Excel?
Yes, you can save highlighting preferences for future use in Excel. To do this, select the rows you want to highlight and apply the shading or color that you want to use. Then, right-click on one of the selected cells and choose the Format Cells option from the menu. In the Format Cells dialog box, go to the Fill tab and choose the Solid Fill option. Select the color or shading you want to use and click the OK button. Finally, go to the Home tab and choose the Cells group. Click on the Format button and choose the Conditional Formatting option. In the Conditional Formatting dialog box, choose the Manage Rules option and select the New Rule button. In the New Formatting Rule dialog box, choose the Format Only Cells That Contain option and select the Use a Formula to Determine Which Cells to Format option. Enter the formula =TRUE () in the formula bar and click on the Format button. Choose the Fill tab and select the color or shading you saved earlier. Click the OK button to save the rule, and the highlighting preferences will be available for future use.



