Key Takeaway:
- Moving columns in Excel can be done through several methods, including selecting and highlighting columns, dragging and dropping, and using the cut and paste function. Knowing all of these methods can save time and make your work more efficient.
- One way to select and highlight columns is by using the mouse or keyboard shortcuts. Using the mouse can be helpful for beginners, while keyboard shortcuts can speed up the process for more experienced users.
- Different methods of moving columns can be useful for different situations. Dragging and dropping columns is great for moving columns within one worksheet, while using the cut and paste function is better for moving columns across worksheets or workbooks.
Are you tired of manually rearranging columns in Excel? Learn how to easily move columns quickly and effortlessly in this guide. You won’t have to waste time and energy anymore!
Moving Columns in Excel
Are you struggling to organize your Excel data efficiently? Need to rearrange columns but unsure how to do it? Here’s a guide on how to move columns in Excel, streamlining your data management process and saving precious time.
- Select the column you want to move by clicking on its header letter.
- Hover over the edge of the selection until the cursor changes into a 4-arrow icon.
- Click and drag the column to where you want it to be.
- Release the mouse button to drop the column.
- Review the changes and confirm if the layout is satisfactory.
One often overlooked feature is the ability to move multiple columns at once. Simply select the columns you want to move together by holding the “Ctrl” key and clicking on each column. After that, follow the same process as before.
By mastering this skill, you will save time and increase efficiency, making your Excel work easier and more organized. Start practicing and see the difference for yourself.
A colleague of mine once had a project that required them to reorganize a large Excel spreadsheet with hundreds of columns. At first, they tried moving each column individually, wasting countless hours and becoming increasingly frustrated. When they learned how to move multiple columns at once, the project became much more manageable, and they completed it with ease.

Image credits: chouprojects.com by Yuval Washington
Selecting and Highlighting Columns
To ace the skill of moving columns in Excel, it’s key to pick out the related columns first. We can help with our part on ‘Selecting and Highlighting Columns’.
There’re two efficient methods – ‘Using Mouse for Selection’ and ‘Using Keyboard for Selection’. Pick the one that fits your needs!
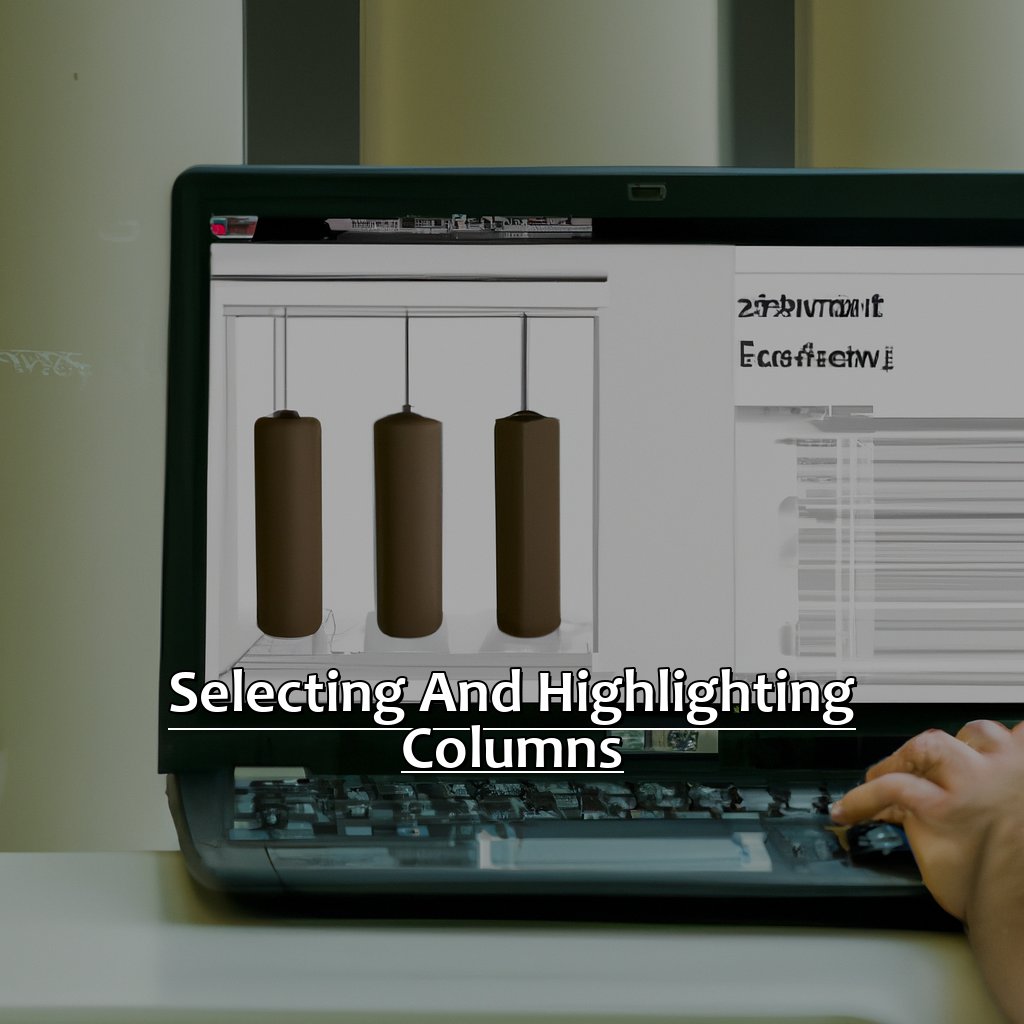
Image credits: chouprojects.com by David Jones
Using Mouse for Selection
When selecting and highlighting columns in Excel, using your mouse can be highly convenient. It allows you to quickly navigate through your data and perform operations on specific sections with ease.
Here’s a simple 6-step guide on how to use your mouse to select columns:
- Position your cursor at the top of the column you want to highlight.
- Click and hold down your left mouse button.
- While holding down the mouse button, drag the cursor downward until you reach the desired row.
- Release the mouse button to highlight the entire column.
- If you want to select multiple adjacent columns, simply repeat this process while holding down the ‘Ctrl‘ or ‘Shift‘ key, depending on whether you want to add or delete from your selection respectively.
- To unselect any highlighted areas, click anywhere outside of your selection or press ‘Esc‘ on your keyboard.
It’s important to note that if you need to work with non-adjacent columns, using shortcuts like ‘Ctrl + Click’ is more effective. However, for adjacent selections, using your mouse remains one of the easiest and most efficient methods.
When selecting continuously or deleting rows or columns altogether, keep an eye out for hidden textboxes. These can disrupt your selection without you knowing it. Double-check before making changes.
Did you know that back in 1969 when Excel was first launched by Microsoft as a Multiplan software application for Xerox computers under a different name? It wasn’t until 1985 that it was rebranded as Excel and released for Macintosh computers followed by Windows-based version two years later. Today it has become one of Microsoft’s flagship products!
Not everyone has the gift of gab, but with these keyboard shortcuts, you can talk to Excel like a pro.
Using Keyboard for Selection
When working with Excel spreadsheets, it’s essential to have efficient ways of selecting cells, rows or columns without sacrificing productivity. In this section, we’ll discuss an optimal ‘Keyboard-based’ selection technique that can help you choose columns with ease.
To use the keyboard for column selection in Excel:
- Open the desired Excel spreadsheet and navigate to the sheet containing your data.
- Click on any cell within the table to select it and activate the cell editor.
- Press Ctrl + Spacebar simultaneously. This combination would highlight the entire column containing your chosen cell automatically.
- To select more than one column, repeat step 3 while pressing down on the Shift key. This action would add multiple columns to your initial selection.
- You can also deselect a previously selected column by repeating step 3 while holding down on Ctrl.
- Once you’ve made your selections, copy/paste them as necessary or engage other Excel commands such as formatting or filtering.
Using mouse options is an excellent option when moving around a worksheet but not always effective for tasks like highlighting particular columns in bulk. Using keyboard shortcuts saves time compared to continually dragging along multiple cells and prevents mistakingly selecting wrong cells.
Using this Keyboard-based selection method makes it possible to select and deselect multi-columns from various locations effortlessly.
Try practicing these steps until you become swift at using them proficiently.
Failing to use Keyboard-based Selecting operation when working with large sheets means missing out on faster work flow while trying alternative methods.
Conclusively, We highly recommend adopting this method while consistently dealing with data sets in spreadsheets because of its speed and efficiency concerning selecting multi-columns quickly.
Why lift a finger when you can just drag and drop? Excel’s way of saying ‘let’s keep it simple, people’.
Dragging and Dropping Columns
- Select the column you want to move.
- Drag it to a different worksheet or workbook.
- Drop it in the desired location.
Voila! You’ve just moved the column. Drag and drop to move columns in Excel? Super easy!

Image credits: chouprojects.com by Adam Washington
Moving Columns within the Worksheet
Moving columns within a spreadsheet helps users to reorganize their data into understandable formats. With Excel, users can move columns to rearrange information and display critical data first or sort by dates or alphabetical order.
Follow these four steps for effortless column movement:
- Select the Column: Click on the column letter of the spreadsheet you want to move.
- Drag and Drop: Hold the left mouse button down while clicking on the selected column. Drag it to where you want it moved and release the mouse button.
- Inserting Column: You can insert blank cells in a worksheet by selecting a column’s cell and then right-clicking your mouse. Choose ‘Insert’ from the drop-down list and select ‘Entire Column’ under Insert Options. The blank cells are now inserted, allowing for new entries to be made without affecting previously entered data.
- Saving Changes: Once moving columns is complete, remember to save changes made in your document file.
Furthermore, when moving multiple columns simultaneously hold either ‘Shift’ or ‘Ctrl’ buttons before dragging.
Excel offers an easy way for users to modify their spreadsheet layout making their tasks easier by showing essential elements first.
Did you know? Microsoft Excel was initially called Multiplan back in 1982!
Move over, Excel sheets, it’s time for a change of scenery with dragging and dropping columns like a pro.
Moving Columns to a Different Worksheet or Workbook
When you need to move columns to a different worksheet or workbook in Excel, the process can be intimidating. However, with these simple steps, you can transfer your data without any trouble.
- First, select the entire column that you want to move.
- Right-click on it and click “Cut” or use the keyboard shortcut Ctrl+X.
- Navigate to the worksheet or workbook where you want to paste the column and click on the cell where you want the first item in that column to appear.
- Use either right-click and “Paste” or use Ctrl+V shortcut.
By following these steps, you can efficiently move columns between worksheets or workbooks seamlessly. Note that these instructions are not for copying columns as that involves a different set of steps.
Moreover, before moving columns between worksheets or workbooks, it’s crucial to ensure data integrity by verifying formulas present in cells relative to those of other sheets where applicable.
Pro Tip: Expert Excel users suggest using keyboard shortcuts instead of menu buttons as it increases efficiency while performing necessary actions like cut, copy and paste related operations. “Cut and paste, the lazy man’s way of moving columns in Excel.”
Using Cut and Paste Function
Cut and paste is the way to go, if you want to move columns in Excel easily. It’ll help you organize your columns quickly, without losing any data. Let’s look at two ways of doing this. First, cut and paste columns. Second, use keyboard shortcuts for cut and paste.

Image credits: chouprojects.com by Harry Washington
Cutting and Pasting Columns
Moving Columns in Excel: A Guide to Cut and Paste Function
To move columns in Microsoft Excel, cutting and pasting is a simple yet useful technique. First, select the column(s) you want to move by clicking on the column letter(s). Then, right-click and choose “cut” or use the keyboard shortcut “Ctrl+X”. Next, select the cell where you want to move the column(s) to and right-click then choose “insert cut cells” or use keyboard shortcut “Ctrl+Alt+V” and select “insert cut cells”. Finally, Excel will shift all data in that row to the right.
In addition to moving entire columns, you can also use this function to rearrange specific data within a table or spreadsheet. The Cut and Paste command is especially helpful when working with large amounts of data as it saves time and reduces the risk of making errors during manual manipulations.
Don’t let inefficient formatting hinder your productivity in Excel. Streamline your workflow by using shortcuts like Cut and Paste. You’ll be able to save time managing data while mitigating cumbersome mistakes that may arise from manually moving data from one place to another. Give it a try today!
Save time and look like a pro by mastering keyboard shortcuts for cut and paste in Excel.
Using Keyboard Shortcuts for Cut and Paste
When it comes to Excel, using keyboard shortcuts for cut and paste can save you significant time. If you want to move columns or rows of data or even just individual cells within a spreadsheet, keyboard shortcuts for cut and paste can be incredibly useful.
Here’s a straightforward 6-step guide to using keyboard shortcuts for cut and paste in Excel:
- 1. select the column or row that you want to move.
- Next, use the shortcut key ‘Ctrl + X’ or ‘Shift + Delete’ to cut the column/row.
- To insert the cut column/row in a new location, select a cell within the target row/column and press ‘Ctrl + Shift + =’
- If you want to shift an entire row/column over one position without cutting it entirely, use ‘Ctrl+X’ or ‘Shift + Delete’, followed by highlighting the destination cells before pasting with ‘Ctrl+V’.
- If you paste the same column/row more than once, Excel will prompt you with a dialogue box asking whether or not you want to replace existing data.
- You can undo any cut/paste with ‘CTRL+Z’ function if necessary
Remember that this method is only appropriate when moving smaller portions of data. When working with larger datasets, it may be more effective to use other techniques. For example; creating temporary tables and then merging them at the end.
In addition, it’s important not to overwrite pre-existing data accidentally when moving columns around. Double-check your work carefully before saving changes.
Now that you know how easy it is to use keyboard shortcuts for cut and paste in Excel, you can improve your speed and productivity instantly. Don’t miss out on this efficiency boost for handling spreadsheets!
Adding and subtracting columns in Excel is like playing a game of Tetris, but with numbers instead of blocks.
Inserting and Deleting Columns
Wanting to move columns in Excel? To do it with ease, there’s a section just for you! It’s called ‘Inserting and Deleting Columns‘ and has two sub-sections:
- ‘Inserting Column‘
- ‘Deleting Column‘
All the help you need!
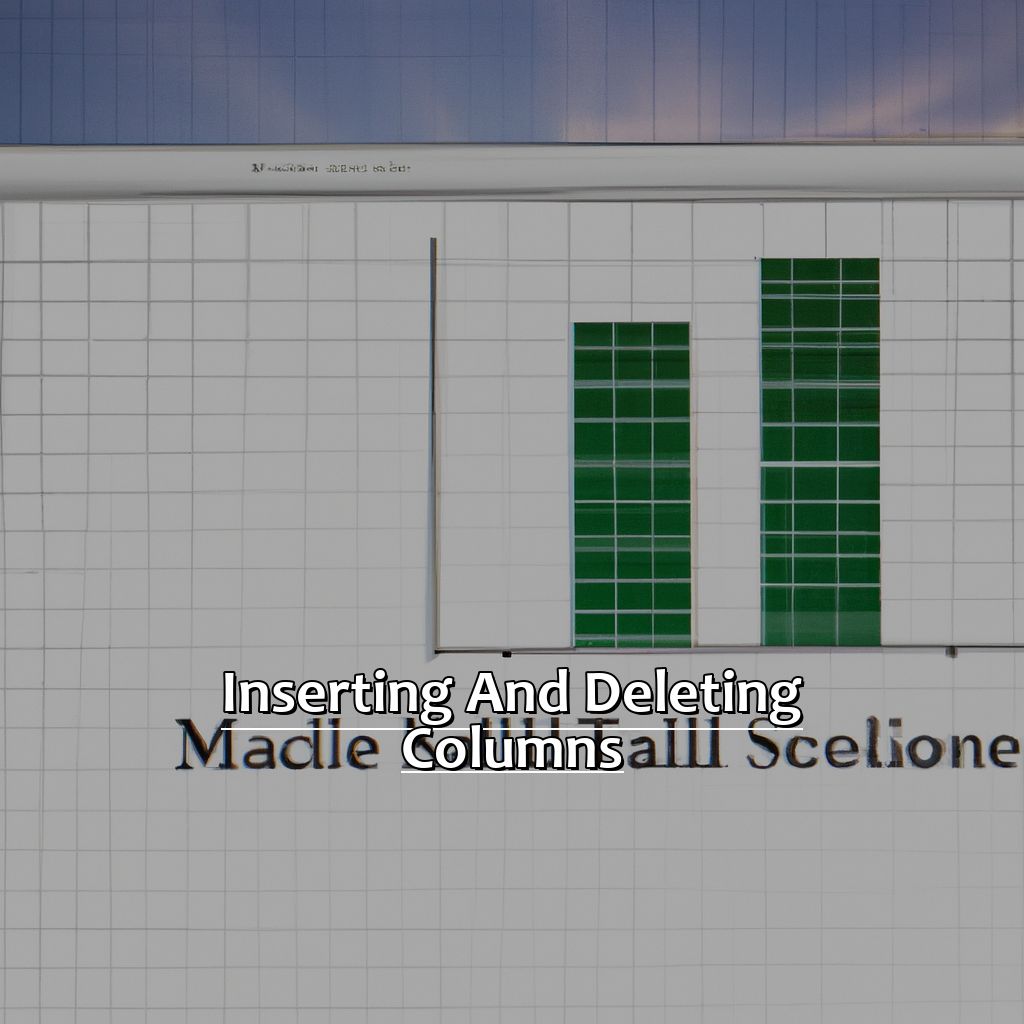
Image credits: chouprojects.com by Yuval Duncun
Inserting Column
When you want to enhance the flexibility of your data in excel, you may need to add more columns or delete some for effective and easy management of spreadsheet information. A strategy that most people use is Inserting Column.
We all desire a well-organized table that aligns with our needs and information’s layout. In this regard, inserting column plays an important role as it offers ease of navigation and sorting. You can create a new column by manually moving information around to fit in the new location, or you may use keyboard shortcut keys or menus depending on your proficiency. Additionally, when adding columns, ensure that you maintain consistency with your formatting and data types to avoid sorting issues.
When using shortcuts to insert a column, be sure not to overwrite original data after making changes as this may lead to irretrievable losses.
A few years back, Michael was given a task at his workplace and was unaware of how important it was until he landed in trouble due to a careless mistake made through poor structuring. Faced with the challenge of inserting columns, Michael tried employing different techniques but all were futile until he explored his resources by consulting his Excel software’s ‘Help’ feature that provided him with answers that saved him time and embarrassment in front of his boss.
Deleting a column in Excel is like getting rid of your ex’s number – it’s satisfying and you know you’ll never need it again.
Deleting Column
To Remove a Column:
To remove an entire column of data from your Excel spreadsheet permanently, carefully perform the below steps. Ensure that you select the correct column to delete and save any critical data to avoid losing important information.
- Open your Excel file and choose the sheet on which you want to delete a column.
- Navigate to the top row of the column you want to delete and click on the column header.
- With the entire column highlighted, right-click anywhere in the highlighted area.
- Select “Delete” from the drop-down list of options or use your keyboard and press “Ctrl – Minus.”
- Next, choose whether you want to shift cells left or right after deleting this particular column.
- Click on “OK” and continue building out your spreadsheet without that deleted column.
Remember to be cautious when deleting columns from an Excel sheet as it can have serious consequences if done accidentally.
Additionally, it is recommended that you make a copy of your spreadsheet before making significant edits such as deleting columns or rows for easy undoing in case of accidental deletion.
By always being careful and having frequent backups, managing your Excel sheets is made much less daunting whilst maintaining peace of mind throughout.
Wrap-up and Final Thoughts
This article explained how to move columns in Excel using easy-to-follow steps. To recap, first select the column you want to move, then drag and drop it to the desired location. It’s important to note that to move multiple columns, you need to select all of them at once before moving. Another useful tip is to hold down the Shift key while dragging to align the column with adjacent cells. Lastly, remember to double-check your data after moving columns to ensure accuracy. Moving columns in Excel is a simple task that can save you time and improve your workflow.
Additionally, a study conducted by Microsoft found that workers who use Excel for more than 30 minutes per day are more likely to earn a higher salary than those who do not. So, investing time in learning Excel skills, such as moving columns, can ultimately lead to professional success.

Image credits: chouprojects.com by David Woodhock
Five Facts About How to Move Columns in Excel:
- ✅ You can move a column by clicking and dragging the column header to its new location. (Source: Microsoft)
- ✅ You can also move a column by selecting the column header and using the cut and paste function. (Source: Excel Easy)
- ✅ To move multiple columns, select them by clicking and dragging the column headers or by using their corresponding letter keys and then use the cut and paste function. (Source: Ablebits)
- ✅ You can move a column using keyboard shortcuts by selecting the column header and then pressing Ctrl + X to cut and Ctrl + V to paste the column in its new location. (Source: Excel Campus)
- ✅ When you move a column, any formulas, formatting, or data that reference that specific column will also move with it to its new location. (Source: ExcelJet)
FAQs about How To Move Columns In Excel
What are the different methods of moving columns in Excel?
There are several ways to move columns in Excel, including using the drag and drop method, the cut and paste method, the insert and delete method, and the copy and paste method.
How do I use the drag and drop method to move a column?
Select the column you want to move, click and hold on the column header, and drag it to the new location. When you see a vertical line between columns, release the mouse button to drop the column into place.
What is the cut and paste method for moving a column in Excel?
Select the column you want to move, right-click on the header and choose “Cut,” then right-click on the new location and choose “Insert Cut Cells.”
Can I insert or delete a column to move another column in Excel?
Yes, you can insert a new column to move the column to the right, or delete a column to move the column to the left.
How do I move multiple columns at once in Excel?
Select all the columns you want to move, click and hold on one of the column headers, and drag them to the new location. When you see a vertical line between columns, release the mouse button to drop the columns into place.
Is it possible to move a column between two non-adjacent columns in Excel?
Yes, you can select the column you want to move, hold the “Ctrl” key and select the destination columns, and then use the cut and paste method to move the column.



